- Справка ScanSnap
- Использование
- Использование дома или в личных целях
- Создание цифровых альбомов с работами детей
Этот веб-сайт разработан для использования с ScanSnap Home 2.xx.
Если вы используете ScanSnap Home 3.0 или более поздней версии, смотрите здесь.
 Создание цифровых альбомов с работами детей
Создание цифровых альбомов с работами детей
Сканируйте работы ребенка и эскизы и сохраняйте их в виде файлов PDF. Изменение имени сканированного изображения на подробный заголовок после выполнения сканирования, например "Иллюстрированный летний дневник в первом классе", позволяет упорядочивать сканированные изображения в цифровой альбом для обмена в любое время.
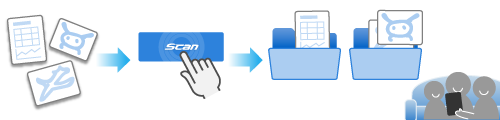
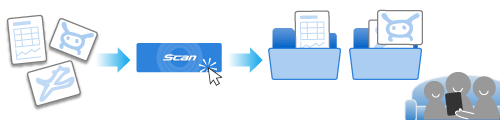
В данном разделе описывает порядок сканирования работ детей с помощью дополнительного Несущего Листа, создания названия для каждой работы и упорядочивание работ в цифровой альбом.
В данном разделе описывает порядок сканирования работ детей с помощью Несущего Листа, создания названия для каждой работы и упорядочивание работ в цифровой альбом.
В данном разделе описывает порядок сканирования работ детей, создания названия для каждой работы и упорядочивание работ в цифровой альбом.
Использование дополнительного Несущего Листа рекомендуется для работ, которые легко повредить, которые могут испачкаться внутри сканера и тех, которые имеют многоугольную форму.
Использование Несущего Листа рекомендуется для работ, которые легко повредить, которые могут испачкаться внутри сканера и тех, которые имеют многоугольную форму.
Толстый документ можно сканировать при помощи ScanSnap. Для получения подробной информации смотрите Документы, которые можно сканировать с помощью ScanSnap.
Ответственность за сканирование хрупких работ, а также за то, что работы могут испачкаться во время сканирования, лежит на пользователе.
-
Подготовьте документы для сканирования при помощи ScanSnap.
Подготовьте работы ребенка.
-
Откройте лоток бумаги АПД (крышка) на ScanSnap для включения питания. Удерживайте правую сторону лотка бумаги АПД (крышка) ScanSnap, затем откройте его или нажмите кнопку [Scan] для включения. Откройте подающую направляющую ScanSnap для включения питания.
Откройте лоток АПД (крышка) полностью, чтобы кнопка [Scan] загорелась синим.
Если лоток бумаги АПД (крышка) открыт, удлинитель поднимется автоматически.





- Откройте лоток бумаги АПД (крышка) на ScanSnap для включения питания. Удерживайте правую сторону лотка бумаги АПД (крышка) ScanSnap, затем откройте его или нажмите кнопку [Scan] для включения. Откройте подающую направляющую ScanSnap для включения питания.


- Нажмите кнопку [Scan] или кнопку [Stop] на ScanSnap для включения питания.

-
Подготовьте профиль в ScanSnap Home.
-
Нажмите кнопку [Scan] вверху Основное окно ScanSnap Home для отображения Окно сканирования.
Если основное окно не отображается, смотрите Отображение главного окна.
Если основное окно не отображается, нажмите значок [ScanSnap Home]
 в списке приложений, отображающемся при нажатии панели запуска на док-станции.
в списке приложений, отображающемся при нажатии панели запуска на док-станции. -
Нажмите
 для отображения Окно [Добавить новый профиль].
для отображения Окно [Добавить новый профиль].
-
Выберите [Работы детей] в списке шаблонов.
По умолчанию изображения, созданные из сканированного документа, будут сохраняться в папке [Работы ребенка].
При изменении места назначения для сохранения сканированных изображений на новое место назначения для сохранения задайте новое место назначения для сохранения в пункте [Сохранить в] в [Опции управления].
При необходимости измените другие настройки сканирования.
По умолчанию изображения, созданные из сканированного документа, будут сохраняться в папке [ScanSnap Home].
При изменении места назначения для сохранения сканированных изображений на новое место назначения для сохранения задайте новое место назначения для сохранения в пункте [Сохранить в] в [Опции управления].
При необходимости измените другие настройки сканирования.
- Нажмите кнопку [Опция] в [Подача] для отображения Окно [Опция подачи]. Нажмите кнопку [Опция] в [Ручной податчик] в [Настройка режима подачи] для отображения Окно [Опция подачи].
- Нажмите [Несущий лист] для отображения окна [Настройки Несущего Листа].
-
Выберите [два раздельных изображения (лицевое и оборотное)] в [Сохранить как], и нажмите кнопку [OK].
СОВЕТ
-
Если размер сканированного изображения меньше размера исходного документа или часть изображения отсутствует, выберите [Размер Несущего Листа] в [Размер бумаги] и сканируйте документ.
-
- Снимите флажок [Объединить обе стороны изображения] и нажмите кнопку [OK].
- Нажмите кнопку [Добавить], чтобы добавить этот профиль в список профилей в окне сканирования.
-
Нажмите кнопку [Scan] вверху Основное окно ScanSnap Home для отображения Окно сканирования.
- На главном экране на сенсорной панели выберите профиль, добавленный в шаге 3, из списка профилей.
- Убедитесь, что профиль, добавленный в шаге 3, выбран в списке профилей в окне сканирования.
-
Сканируйте документ при помощи ScanSnap.
Используйте Несущий Лист для сканирования работ. Подготовьте дополнительный Несущий Лист.
Используйте Несущий Лист для сканирования работ. Подготовьте Несущий Лист.
В данном шаге описывается процедура сканирования базового документа.
Для получения подробной информации о сканировании различных документов смотрите Как сканировать документы.
В данном шаге описывается процедура сканирования базового документа.
Для получения подробной информации о сканировании различных документов смотрите Как сканировать документы.
-
Поместите фоновую подкладку в передней стороне ScanSnap.
Поместите фоновую подкладку так, чтобы она плотно прилегала к ScanSnap.
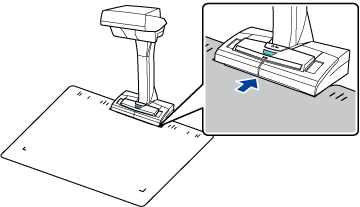
-
Поместите документ в область сканирования ScanSnap.
Для получения подробной информации об области сканирования смотрите Расположение документа.
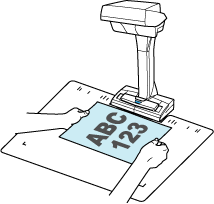
-
Нажмите кнопку [Scan] для начала сканирования документа.
При сканировании нескольких работ или сканировании работы под различными углами поместите следующую работу для сканирования и нажмите кнопку [Scan].
ВНИМАНИЕ-
Не закрывайте белые листы на ScanSnap руками или другими предметами при сканировании документа. Воспроизводство цвета сканированного изображения будет затронуто.
-
Не трясите стол, когда ScanSnap используется, и не перемещайте документ во время сканирования. Выполнение данного действия может исказить сканированное изображение или размыть цвет.
СОВЕТ-
Временный режим позволяет сканировать документы автоматически без нажатия кнопки [Scan]. Для получения подробной информации смотрите Сканирование документов, используя временный режим.
-
- Нажмите кнопку [Stop] для завершения сканирования документов.
-
Выберите способ сохранения сканированных изображений в окне [ScanSnap Home - Сканирование изображения и сохранение файла] в ScanSnap Home.
Выберите способ сохранения документа по типу документа и нажмите кнопку [Сохранить данное изображение].
СОВЕТ-
Нажмите кнопку [Проверить/Корректировать] в окне [ScanSnap Home - Сканирование изображения и сохранение файла] для корректировки сканированного изображения.
Для получения подробной информации смотрите Корректировка сканированного изображения.
-
-
Вытяните удлинитель и укладчик на лотке бумаги АПД (крышка).


-
Вытяните укладчик на себя.
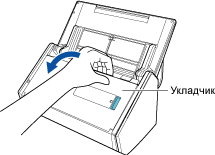
-
Вытяните удлинитель.

-
Вытяните удлинитель на лотке бумаги АПД (крышка) и откройте укладчик.

-
Откройте Несущий Лист для вставки документа.
Обратите внимание, что лицевая сторона Несущего Листа имеет черно-белую разметку в верхней части и толстую вертикальную линию в верхнем правом углу.
Поместите верхнюю центральную часть работы относительно верхней центральной части Несущего Листа.
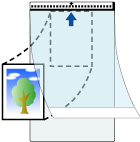
-
Загрузите Несущий Лист краем с черно-белой разметкой вперед в ScanSnap.
Выровняйте боковые направляющие по обоим краям Несущего Листа.
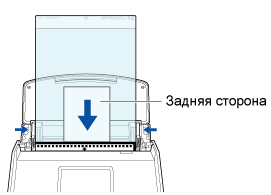
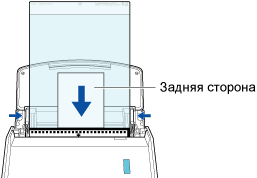
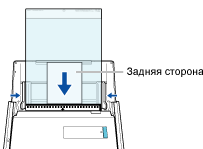
-
Нажмите кнопку [Scan]. Нажмите кнопку [Scan].
СОВЕТ
-
В следующих случаях расположите пустой (белый) лист бумаги под документ при сканировании:
-
Сканированное изображение не сохраняется с такой же длиной и шириной, как у документа
-
Вокруг краев сканированного изображения отображаются тени
-
Черные линии отображаются вокруг краев неровной обрезки документа, если вы поместили документ в Несущий Лист

-
-
-
Загрузите документ в лоток бумаги АПД (крышка).
Загрузите документ лицевой стороной вниз, верхней частью вперед и обратной стороной к себе (при загрузке нескольких документов последняя страница должна быть сверху). Отрегулируйте количество документов, чтобы они не выходили за рамки отметки и были сохранены внутри боковых направляющих при загрузке.
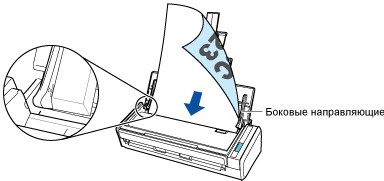
-
Выровняйте боковые направляющие по обоим краям документов.
Возьмитесь за каждую сторону боковой направляющей посередине для их регулировки. В противном случае документы могут быть поданы перекошено при сканировании.
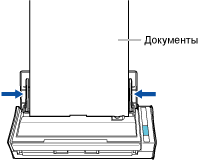
-
Вставьте часть с черно-белой разметкой прямо в ручной податчик, с передней стороной Несущего листа, направленной вверх. Вставьте часть с черно-белой разметкой прямо в секцию подачи ScanSnap, с лицевой стороной Несущего Листа, направленной вверх.
Убедитесь, что Несущий Лист подан в ScanSnap и крепко удерживается.
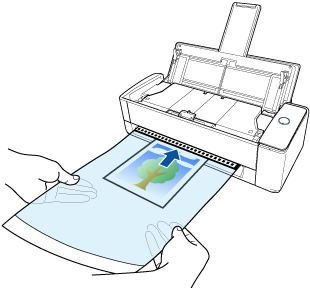 ВНИМАНИЕ
ВНИМАНИЕДокумент выходит из задней части ScanSnap во время сканирования.
Оставьте место (равное длине Несущего листа) сзади ScanSnap.
СОВЕТВы можете сканировать документ с закрытым лотком бумаги АПД (крышка).

 ВНИМАНИЕ
ВНИМАНИЕ-
Сканирование Несущего Листа с открытой выводящей направляющей ScanSnap может стать причиной застревания бумаги. Сканируйте Несущий Лист с закрытой выводящей направляющей.
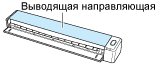
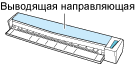
-
Нажмите кнопку [Scan]. Нажмите кнопку [Scan].
СОВЕТ
В следующих случаях расположите пустой (белый) лист бумаги под документ при сканировании:
Сканированное изображение не сохраняется с такой же длиной и шириной, как у документа
Вокруг краев сканированного изображения отображаются тени

- Нажмите кнопку [Scan]. Нажмите кнопку [Scan].
-
Нажмите кнопку [Scan/Stop] для начала сканирования документа. Нажмите кнопку [Scan] для начала сканирования документа.
Для продолжения сканирования переверните Несущий Лист и вставьте его как описано в шаге 5 (b). После вставки документа сканирование начнется автоматически.
Чтобы продолжить сканирование, вставьте следующий документ для сканирования. После вставки документа сканирование начнется автоматически.
ВНИМАНИЕВыполните сканирование лицевой и задней стороны Несущего Листа в этом порядке.
-
Нажмите кнопку [Scan/Stop] для завершения сканирования документов. Нажмите кнопку [Scan] для завершения сканирования документов.
СОВЕТ
В следующих случаях расположите пустой (белый) лист бумаги под документ при сканировании:
Сканированное изображение не сохраняется с такой же длиной и шириной, как у документа
Вокруг краев сканированного изображения отображаются тени

-
Поместите фоновую подкладку в передней стороне ScanSnap.
- Переименуйте название записи данных содержимого, созданной из сканированного документа.
Выберите папку, указанную в качестве места назначения для сохранения, в списке папок в основном окне ScanSnap Home.
Выберите записи данных содержимого, созданные из сканированных работ в окне списка записи данных содержимого.
Выберите [Переименовать] в меню, отобразившемся при нажатии записи данных содержимого правой кнопкой мыши, и введите подробное название, которое описывает содержание работы, в поле ввода.
Выберите папку, указанную в качестве места назначения для сохранения, в списке папок в основном окне ScanSnap Home.
Выберите записи данных содержимого, созданные из сканированных работ в окне списка записи данных содержимого.
Выберите [Изменить название] в меню, отобразившемся при нажатии записи данных содержимого, удерживая клавишу [control], и введите подробное название, которое описывает содержание работы, в поле ввода.
Изображения сканированной работы будут сохранены в заданной папке с названием, описывающим содержание работ.