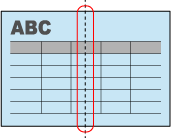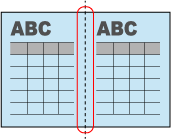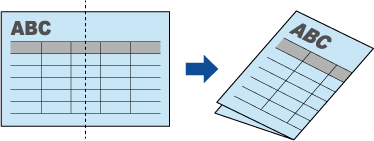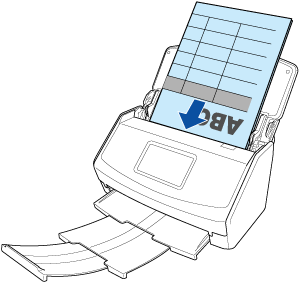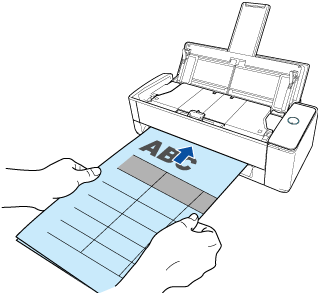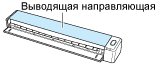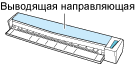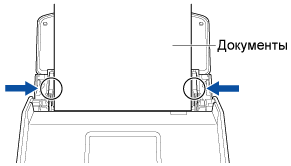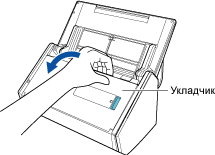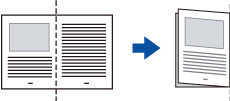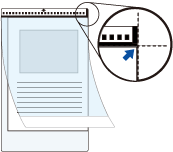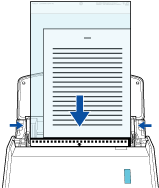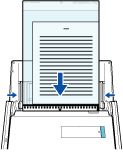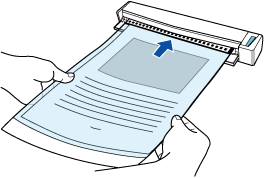Сложите документы A3, B4 или Double Letter пополам и сканируйте их с помощью ScanSnap. Изображения на правой и левой странице документа, сложенного пополам, автоматически объединяются при сканировании документа. Документы формата больше A4 (например, A3, B4 и Double Letter) можно сканировать на ScanSnap при помощи Несущего листа. Выполните сканирование с помощью Несущего Листа со сложенным пополам документом внутри для автоматического объединения изображений обеих сторон документа. Документы формата больше A4 (например, A3, B4 и Double Letter) можно сканировать на ScanSnap при помощи дополнительного Несущего листа. Выполните сканирование с помощью Несущего Листа со сложенным пополам документом внутри для автоматического объединения изображений обеих сторон документа.
Обратите внимание, что несколько Несущих Листов можно загрузить и сканировать одновременно с помощью ScanSnap.
Сканированные изображения автоматически объединятся только когда тексты, диаграммы или таблицы расположены на линии сгиба согнутого документа.
Документ, сканированные изображения которого объединены автоматически
Документ, сканированные изображения которого не объединены автоматически
Если сканированные изображения не объединяются автоматически, вы можете объединить изображение передней стороны и изображение задней стороны в изображение с двухсторонней развернутой страницей после сканирования.
Для получения подробной информации смотрите Создание изображения в режиме двухсторонней развернутой страницы объединением двух страниц.
Для документа, сканированные изображения которого не объединены автоматически, можно использовать специально приобретенный Несущий Лист для сканирования документа и объединения сканированных изображений автоматически.
-
Откройте лоток бумаги АПД (крышка) на ScanSnap для включения питания. Удерживайте правую сторону лотка бумаги АПД (крышка) ScanSnap, затем откройте его или нажмите кнопку [Scan] для включения. Откройте подающую направляющую ScanSnap для включения питания. Нажмите кнопку [Scan] или кнопку [Stop] на ScanSnap для включения питания.
Откройте лоток АПД (крышка) полностью, чтобы кнопка [Scan] загорелась синим.
Если лоток бумаги АПД (крышка) открыт, удлинитель поднимется автоматически.
-
Вытяните удлинитель и укладчик на лотке бумаги АПД (крышка). Вытяните удлинитель на лотке бумаги АПД (крышка) и откройте укладчик. Вытяните удлинитель.
- Нажмите кнопку [Scan] вверху Основное окно ScanSnap Home для отображения Окно сканирования.
-
В Главный экран на сенсорной панели выберите профиль в списке профилей. Выберите профиль в списке профилей.
-
Задайте метод подачи.
-
Загрузите документ в ScanSnap.
-
Согните документ пополам так, чтобы стороны для сканирования были отвернуты друг от друга.
-
Загрузите документ в лоток бумаги АПД (крышка). Вставьте верхний край документа прямо в среднюю часть ручного податчика. Вставьте документ прямо в секцию подачи ScanSnap стороной для сканирования вверх.
Убедитесь, что документ подан в ScanSnap и крепко удерживается.
ВНИМАНИЕ
-
Если сканировать документ, согнутый пополам, с открытой выводящей направляющей, может произойти замятие бумаги. Закройте выводящую направляющую при сканировании документа, согнутого пополам.
-
Выровняйте боковые направляющие по обоим краям документа.
Возьмитесь за каждую сторону боковой направляющей посередине для их регулировки. В противном случае документ может быть подан перекошено.
-
Нажмите кнопку [Scan] на главном экране сенсорной панели для сканирования документа. Нажмите кнопку [Scan] для начала сканирования документа. Нажмите кнопку [Scan/Stop] для начала сканирования документа.
ВНИМАНИЕ
-
Для продолжения сканирования загрузите следующий документ в ScanSnap после отображения сообщения "Загрузите следующий документ." на сенсорной панели. При загрузке следующего документа, когда отображается "Сканирование" на сенсорной панели, сканирование начнется сразу же, что может привести к перекосу документа при сканировании.
Если документы перекашиваются во время сканирования, могут произойти следующие проблемы:
Часть изображения отсутствует
Наклонные линии отображаются в сканированном изображении
Несовпадение размера сканированного изображения с размером документа
Изображения на правой и левой странице документа, сложенного пополам, не объединяются.
Изображения на правой и левой странице документа, сложенного пополам, не объединяются нормально в области объединения.
Застревание бумаги
СОВЕТ
-
Вы можете изменить метод подачи, нажав значок настройки режима подачи на экране для проверки продолжения сканирования.
Для сканирования нескольких листов документов, например офисных бумаг, измените настройку режима подачи на [Непрерывное сканирование].
Чтобы продолжить сканирование, вставьте следующий документ для сканирования. После вставки документа сканирование начнется автоматически.
СОВЕТ
Чтобы начать сканирование вручную нажатием кнопки [Scan], когда документ вставлен в ручной податчик, снимите флажок [Автоматическое сканирование второго и следующих листов
во время непрерывного сканирования] на вкладке [Ручной податчик] в Окно [Опция подачи] при конфигурации настроек для профиля.
Для получения подробной информации смотрите Изменение настроек для профиля.
-
Нажмите кнопку [Завершить]. В окне ScanSnap Home, где отображается сообщение "Загрузите следующий документ.", нажмите кнопку [Завершить сканирование]. В окне ScanSnap Home, в котором отображается сообщение "Загрузите следующий документ.", нажмите кнопку [Завершить сканирование] или нажмите кнопку [Scan] на ScanSnap, чтобы завершить сканирование документа.
-
Переверните документ и вставьте его, как описано в шаге 4 (b).
-
Нажмите кнопку [Scan/Stop] для завершения сканирования документа.
-
Откройте лоток бумаги АПД (крышка) на ScanSnap для включения питания. Удерживайте правую сторону лотка бумаги АПД (крышка) ScanSnap, затем откройте его или нажмите кнопку [Scan] для включения. Откройте подающую направляющую ScanSnap для включения питания. Нажмите кнопку [Scan] или кнопку [Stop] на ScanSnap для включения питания.
Откройте лоток АПД (крышка) полностью, чтобы кнопка [Scan] загорелась синим.
Если лоток бумаги АПД (крышка) открыт, удлинитель поднимется автоматически.
-
Вытяните укладчик на себя.
-
Вытяните удлинитель и укладчик на лотке бумаги АПД (крышка). Вытяните удлинитель на лотке бумаги АПД (крышка) и откройте укладчик. Вытяните удлинитель.
-
Изменение настроек для профиля.
-
Нажмите кнопку [Scan] вверху Основное окно ScanSnap Home для отображения Окно сканирования.
-
Нажмите
 для отображения Окно [Редактировать профили].
для отображения Окно [Редактировать профили].
-
Выберите профиль, для которого необходимо изменить настройки, в списке профилей.
СОВЕТ
При создании нового профиля выберите  .
.
В списке шаблонов в Окно [Добавить новый профиль], который отображается при нажатии  , выберите шаблон профиля и измените настройки.
, выберите шаблон профиля и измените настройки.
-
Выберите [Автоматическое обнаружение типа документа как "Документы", "Визитные карточки", "Квитанции" или "Фото" и сканирование документа с соответствующими настройками сканирования] или [Все листы будут сканированы как документы] для [Обнаружение типа документа].
-
Выберите [Двустороннее] для [Сторона сканирования].
-
Нажмите кнопку [Опция] в [Подача] для отображения Окно [Опция подачи].
-
Выберите [Автоматическое обнаружение] для [Размер документа].
-
Нажмите [Несущий лист] для отображения окна [Настройки Несущего Листа].
-
Выберите [изображение одной двухсторонней развернутой страницы] в [Сохранить как] и нажмите кнопку [OK].
СОВЕТ
Если задано [Автоматический выбор] для [Размер бумаги], в окне [Размер бумаги] оптимальный размер будет выбран автоматически из доступных стандартных размеров. Обратите внимание, что размер изображения может стать меньше, чем исходный документ, в зависимости от документа.
При выборе [Автоматическое обнаружение типа документа как "Документы", "Визитные карточки", "Квитанции" или "Фото" и сканирование документа с соответствующими настройками сканирования] для [Обнаружение типа документа] в настройках профиля, обнаружение типа документа может завершиться с ошибкой, если размер изображения для сохранения меньше размера документа.
Если тип сканируемого документ отличается от типа документа записи данных содержимого, отображающейся в основном окне ScanSnap Home, измените тип документа записи данных содержимого.
-
Нажмите кнопку [OK], чтобы закрыть окно [Опция подачи].
-
Нажмите кнопку [Сохранить] для закрытия окна [Редактировать профили].
-
В списке профилей в окне сканирования выберите настроенный профиль.
-
Загрузите документ в ScanSnap.
-
Согните документ пополам так, чтобы сторона для сканирования была отвернута наружу.
Плотно сложите его и разгладьте все складки.
-
Откройте Несущий Лист для вставки документа.
Обратите внимание, что лицевая сторона Несущего Листа имеет черно-белую разметку в верхней части и толстую вертикальную линию в верхнем правом углу.
Выровняйте верхнюю часть и линию сгиба документа с Несущим Листом так, чтобы не было зазора в правом верхнем углу Несущего Листа.
-
Загрузите Несущий лист краем с черно-белой разметкой вперед в лоток бумаги АПД (крышка) ScanSnap. Вставьте часть с черно-белой разметкой прямо в секцию подачи ScanSnap, с лицевой стороной Несущего Листа, направленной вверх.
Выровняйте боковые направляющие по обоим краям Несущего Листа.
Убедитесь, что Несущий Лист подан в ScanSnap и крепко удерживается.
-
Нажмите кнопку [Scan] для сканирования документа. Нажмите кнопку [Scan] для сканирования документа. Нажмите кнопку [Scan/Stop] для начала сканирования документа.
-
Переверните Несущий Лист и вставьте его, как описано в шаге 3 (c).
-
Нажмите кнопку [Scan/Stop] для завершения сканирования документа.
Изображение, созданное из сканированного документа, будет сохранено в папке, заданной для [Сохранить в] в профиле.