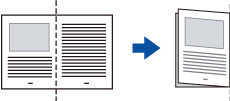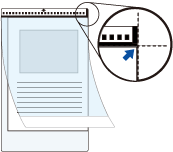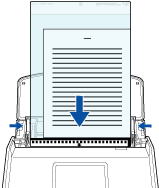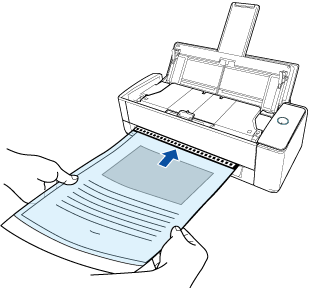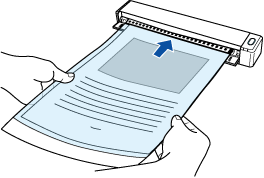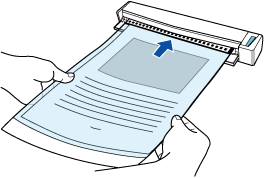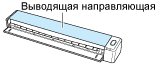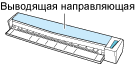Документы формата больше A4 (например, A3, B4 и Double Letter) можно сканировать на ScanSnap при помощи дополнительного Несущего листа. Выполните сканирование с помощью Несущего Листа со сложенным пополам документом внутри для автоматического объединения изображений обеих сторон документа.
Обратите внимание, что несколько Несущих Листов можно загрузить и сканировать одновременно с помощью ScanSnap.
-
Откройте лоток бумаги АПД (крышка) на ScanSnap для включения питания. Удерживайте правую сторону лотка бумаги АПД (крышка) ScanSnap, затем откройте его или нажмите кнопку [Scan] для включения. Откройте подающую направляющую ScanSnap для включения питания. Нажмите кнопку [Scan] или кнопку [Stop] на ScanSnap для включения питания.
Откройте лоток АПД (крышка) полностью, чтобы кнопка [Scan] загорелась синим.
Если лоток бумаги АПД (крышка) открыт, удлинитель поднимется автоматически.
-
Вытяните удлинитель и укладчик на лотке бумаги АПД (крышка). Вытяните удлинитель на лотке бумаги АПД (крышка) и откройте укладчик. Вытяните удлинитель.
- Конфигурируйте настройки профиля.
- Нажмите кнопку [Scan] вверху Основное окно ScanSnap Home для отображения Окно сканирования.
-
Нажмите
 для отображения Окно [Редактировать профили].
для отображения Окно [Редактировать профили].
СОВЕТ
При создании нового профиля выберите  .
.
В списке шаблонов в Окно [Добавить новый профиль], который отображается при нажатии  , выберите шаблон профиля и измените настройки.
, выберите шаблон профиля и измените настройки.
- Выберите профиль, для которого необходимо изменить настройки, в списке профилей.
- Выберите [Автоматическое обнаружение типа документа как "Документы", "Визитные карточки", "Квитанции" или "Фото" и сканирование документа с соответствующими настройками сканирования] или [Все листы будут сканированы как документы] для [Обнаружение типа документа].
- Выберите [Двустороннее] для [Сторона сканирования].
-
Нажмите кнопку [Опция] в [Подача] для отображения Окно [Опция подачи]. Нажмите кнопку [Опция] в [Ручной податчик] в [Настройка режима подачи] для отображения Окно [Опция подачи].
-
Выберите [Автоматическое обнаружение] для [Размер документа].
-
Нажмите [Несущий лист] для отображения окна [Настройки Несущего Листа].
- Выберите [изображение одной двухсторонней развернутой страницы] в [Сохранить как] и нажмите кнопку [OK].
СОВЕТ
Если задано [Автоматический выбор] для [Размер бумаги], в окне [Размер бумаги] оптимальный размер будет выбран автоматически из доступных стандартных размеров. Обратите внимание, что размер изображения может стать меньше, чем исходный документ, в зависимости от документа.
При выборе [Автоматическое обнаружение типа документа как "Документы", "Визитные карточки", "Квитанции" или "Фото" и сканирование документа с соответствующими настройками сканирования] для [Обнаружение типа документа] в настройках профиля, обнаружение типа документа может завершиться с ошибкой, если размер изображения для сохранения меньше размера документа.
Если тип сканируемого документ отличается от типа документа записи данных содержимого, отображающейся в основном окне ScanSnap Home, измените тип документа записи данных содержимого.
- Нажмите кнопку [OK], чтобы закрыть окно [Опция подачи].
- Нажмите кнопку [Сохранить] для закрытия окна [Редактировать профили].
- В списке профилей в окне сканирования выберите настроенный профиль.
- На сенсорной панели ScanSnap выберите настроенный профиль из списка профилей на главном экране.
- Загрузите документ в ScanSnap.
- Согните документ пополам так, чтобы сторона для сканирования была отвернута наружу.
Плотно сложите его и разгладьте все складки.
- Откройте Несущий Лист для вставки документа.
Обратите внимание, что лицевая сторона Несущего Листа имеет черно-белую разметку в верхней части и толстую вертикальную линию в верхнем правом углу.
Выровняйте верхнюю часть и линию сгиба документа с Несущим Листом так, чтобы не было зазора в правом верхнем углу Несущего Листа.
-
Загрузите Несущий лист краем с черно-белой разметкой вперед в лоток бумаги АПД (крышка) ScanSnap. Вставьте часть с черно-белой разметкой прямо в ручной податчик ScanSnap, с лицевой стороной Несущего Листа, направленной вверх. Вставьте часть с черно-белой разметкой прямо в секцию подачи ScanSnap, с лицевой стороной Несущего Листа, направленной вверх.
Выровняйте боковые направляющие по обоим краям Несущего Листа.
Убедитесь, что Несущий Лист подан в ScanSnap и крепко удерживается.
-
Нажмите кнопку [Scan] на главном экране сенсорной панели для сканирования документа. Нажмите кнопку [Scan] для начала сканирования документа. Нажмите кнопку [Scan/Stop] для начала сканирования документа.
Чтобы продолжить сканирование, вставьте следующий документ для сканирования. После вставки документа сканирование начнется автоматически.
СОВЕТ
Чтобы начать сканирование вручную нажатием кнопки [Scan], когда документ вставлен в ручной податчик, снимите флажок [Автоматическое сканирование второго и следующих листов
во время непрерывного сканирования] на вкладке [Ручной податчик] в Окно [Опция подачи] при конфигурации настроек для профиля.
Для получения подробной информации смотрите Изменение настроек для профиля.
-
Переверните Несущий Лист и вставьте его, как описано в шаге 3 (c).
-
Нажмите кнопку [Scan/Stop] для завершения сканирования документа. В окне ScanSnap Home, в котором отображается сообщение "Загрузите следующий документ.", нажмите кнопку [Завершить сканирование] или нажмите кнопку [Scan] на ScanSnap, чтобы завершить сканирование документа.
Изображение, созданное из сканированного документа, будет сохранено в папке, заданной для [Сохранить в] в профиле.