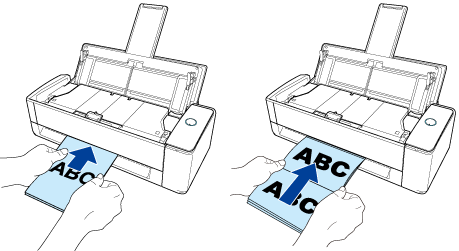Этот веб-сайт разработан для использования с ScanSnap Home 2.xx.
Если вы используете ScanSnap Home 3.0 или более поздней версии, смотрите здесь.
Сканирование брошюр или документов с наложенными областями, например конвертов
Сканирование брошюр или документов с наложенными областями (например, конвертов, документов, сложенных пополам, и копировальной бумаги) с помощью ScanSnap.
-
Сканирование брошюр или документов, сложенных пополам, доступно только для функции Возвратное сканирование, когда документ вставляется в ручной податчик и сканируется.
Для получения дополнительной информации о функции "Возвратное сканирование" смотрите Документы, которые можно сканировать с помощью ScanSnap в справке ScanSnap.
Изображение, созданное из сканированного документа, будет сохранено в папке, заданной для [Сохранить в] в профиле.
-
Вы можете получать уведомления на компьютере о типе документа для записей данных содержимого и месте назначения для сохранения для сканированных изображений после завершения сканирования документов.
Для получения подробной информации смотрите Задание действий ScanSnap Home.
При установке связи с облачной службой с помощью ScanSnap Cloud смотрите Задание действий при использовании ScanSnap Cloud.
Для получения подробной информации смотрите Задание действий ScanSnap Home.