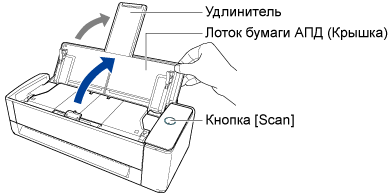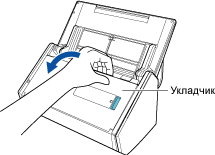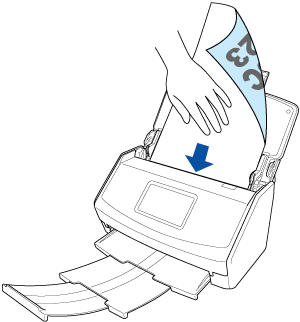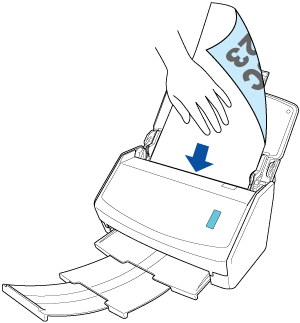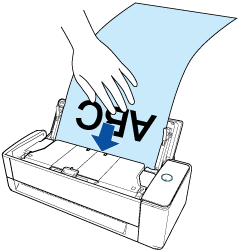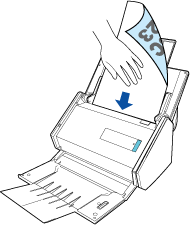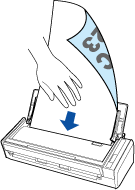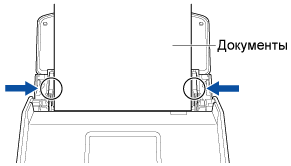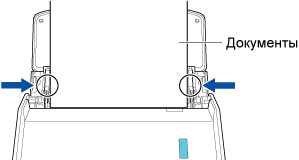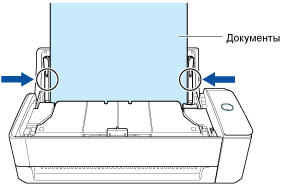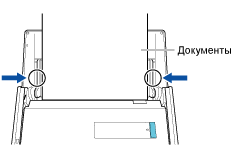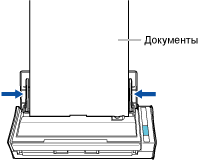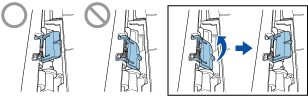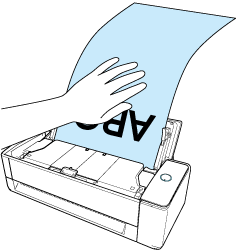Этот веб-сайт разработан для использования с ScanSnap Home 2.xx.
Если вы используете ScanSnap Home 3.0 или более поздней версии, смотрите здесь.
Сканирование документов с длинной страницей
Документы с длиной до 3000 мм могут быть сканированы. Документы с длиной до 863 мм могут быть сканированы.
Длина документа, который можно сканировать, отличается в зависимости от настроек [Качество изображения] в настройках сканирования и разряда операционной системы компьютера.
| Качество изображения (*1) | Длина документа |
|---|---|
| Автоматически |
|
| Нормально | |
| Лучше | |
| Самый лучший | |
| Превосходно (*2)(*3) | 360 мм |
Длина документа, который можно сканировать, отличается в зависимости от настроек [Качество изображения] в настройках сканирования.
| Качество изображения (*1) | Длина документа |
|---|---|
| Автоматически |
3000 мм (*1)(*2) |
| Нормально | |
| Лучше | |
| Самый лучший | |
| Превосходно (*2)(*3) | 360 мм |
| *1: | Если при установке соединения с облачной службой с помощью ScanSnap Cloud выбрано [Обычный] или [Лучше] для [Качество изображения] в настройках сканирования, можно сканировать документы с длинной страницей. Если выбрано [Автоматически обнаруживать тип документа как "Документы", "Визитные карточки", "Квитанции" или "Фото" и сканировать документ с соответствующими настройками сканирования] для [Обнаружение типа документа], возможность сканирования документов с длинной страницей будет зависеть от настройки, заданной для [Качество изображения] на вкладке [Документы] в [Параметры сканирования]. Создаваемым при сканировании изображениям присваивается тип "Документы", независимо от настроек в разделе [Обнаружение типа документа]; при этом тип документа нельзя изменить. |
| *1:*2: |
При сохранении отсканированных изображений непосредственно с ScanSnap в сетевую папку или облачную службу с помощью ScanSnap Cloud длина сканируемого документа отличается в зависимости от настроек параметра [Сторона сканирования] в параметрах сканирования. При установке связи с облачной службой с помощью ScanSnap Cloud длина документа для сканирования может отличаться в зависимости от настройки параметра [Сторона сканирования] в параметрах сканирования.
Для сканирования только одной стороны документа задайте тип документа для [Обнаружение типа документа] в настройках сканирования. При выборе настройки для автоматического обнаружения типа документа будут сканированы обе стороны документа. |
| *2:*3: |
Это не отображается, если профиль настроен на сохранение отсканированных изображений непосредственно с ScanSnap в сетевую папку либо выбран профиль, связанный с облачной службой с помощью ScanSnap Cloud. Не отображается при выборе профиля, связанного с облачной службой с помощью ScanSnap Cloud. |
Регионы, где доступна служба ScanSnap Cloud, смотрите здесь.
Сканирование документов с длинной страницей доступно только для Разворотное сканирование, при котором документ загружается в лоток бумаги АПД (крышка) и сканируется.
Для получения дополнительной информации о функции "Разворотное сканирование" смотрите Документы, которые можно сканировать с помощью ScanSnap в справке ScanSnap.
Изображение, созданное из сканированного документа, будет сохранено в папке, заданной для [Сохранить в] в профиле.
-
Вы можете получать уведомления на компьютере о типе документа для записей данных содержимого и месте назначения для сохранения для сканированных изображений после завершения сканирования документов.
Для получения подробной информации смотрите Задание действий ScanSnap Home.
При установке связи с облачной службой с помощью ScanSnap Cloud смотрите Задание действий при использовании ScanSnap Cloud.
Для получения подробной информации смотрите Задание действий ScanSnap Home.