- Справка ScanSnap
- Сканированные документы
- Как сканировать документы
- Сканирование документов в несколько пакетов для создания одного изображения сканирования
Сканирование документов в несколько пакетов для создания одного изображения сканирования
Если при сканировании количества документов, которое превышает доступный объем загрузки в лоток бумаги АПД (крышка) ScanSnap, разделить документы на несколько пакетов и сканировать их непрерывно, можно создать одно изображение сканирования, содержащее все документы.
-
Откройте лоток бумаги АПД (крышка) на ScanSnap для включения питания. Удерживайте правую сторону лотка бумаги АПД (крышка) ScanSnap, затем откройте его или нажмите кнопку [Scan] для включения. Откройте подающую направляющую ScanSnap для включения питания. Нажмите кнопку [Scan] или кнопку [Stop] на ScanSnap для включения питания.


Откройте лоток АПД (крышка) полностью, чтобы кнопка [Scan] загорелась синим.
Если лоток бумаги АПД (крышка) открыт, удлинитель поднимется автоматически.






-
Вытяните укладчик на себя.
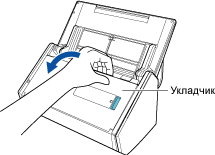
-
Вытяните удлинитель и укладчик на лотке бумаги АПД (крышка). Вытяните удлинитель на лотке бумаги АПД (крышка) и откройте укладчик. Вытяните удлинитель.




- Нажмите кнопку [Scan] вверху Основное окно ScanSnap Home для отображения Окно сканирования.
Если основное окно не отображается, смотрите Отображение главного окна.
Если основное окно не отображается, нажмите значок [ScanSnap Home]
 в списке приложений, отображающемся при нажатии панели запуска на док-станции.
в списке приложений, отображающемся при нажатии панели запуска на док-станции. -
В Главный экран на сенсорной панели выберите профиль в списке профилей. Выберите профиль в списке профилей.
Вы можете создать новый профиль или изменить настройки профиля согласно цели сканирования документов.
При выборе [Автоматическое обнаружение типа документа как "Документы", "Визитные карточки", "Квитанции" или "Фото" и сканирование сканированные изображения соответствующими настройками сканирования] для [Обнаружение типа документа] в настройках профиля, сканированные изображения могут быть сохранены как несколько файлов данных изображения в зависимости от размера документов.
Для сохранения всех сканированных изображений одним файлом конфигурируйте следующие настройки в окне [Добавить новый профиль] либо [Редактировать профили].
Обнаружение типа документа: Все листы будут сканированы как документы
Формат файла: PDF (*.pdf)
Для получения подробной информации смотрите Конфигурирование условий сканирования документов (профиля).
Для получения подробной информации смотрите Конфигурирование условий сканирования документов (профиля).
Для получения подробной информации смотрите Конфигурирование условий сканирования документов (профиля).
Для получения подробной информации смотрите Конфигурирование условий сканирования документов (профиля).
Для получения подробной информации смотрите Конфигурирование условий сканирования документов (профиля).
Для получения подробной информации смотрите Конфигурирование условий сканирования документов (профиля).
СОВЕТЕсли несколько пользователей используют одно устройство ScanSnap, убедитесь, что профиль, созданный с помощью другого компьютера, не выбран.
Вы можете переключиться на список профилей, который отображает только профили, созданные на компьютере, который использует ScanSnap.
Для получения подробной информации смотрите Изменение пользователей для отображения собственных профилей пользователей.
-
Задайте метод подачи.
Когда справа от кнопки [Scan] на сенсорной панели отображается значок настройки режима подачи, настроенного на
 или
или  , выберите [Непрерывное сканирование] в окне [Настройка режима подачи], которое отображается при нажатии значка.
, выберите [Непрерывное сканирование] в окне [Настройка режима подачи], которое отображается при нажатии значка.Когда справа от кнопки [Scan] на сенсорной панели отображается значок настройки режима подачи, настроенного на
 или
или  , выберите [Непрерывное сканирование] в окне [Настройка режима подачи], которое отображается при нажатии значка.
, выберите [Непрерывное сканирование] в окне [Настройка режима подачи], которое отображается при нажатии значка.Когда справа от кнопки [Scan] в окне сканирования отображается значок настройки режима подачи, настроенного на
 , выберите [Непрерывное сканирование] в окне [Настройка режима подачи], которое отображается при нажатии значка.
, выберите [Непрерывное сканирование] в окне [Настройка режима подачи], которое отображается при нажатии значка. -
Загрузите документы в лоток бумаги АПД (крышка). Загрузите документы в лоток бумаги АПД (крышка) или вставьте документ в ручной податчик. Загрузите документы в лоток бумаги АПД (крышка) ScanSnap.
Загрузите документы лицевой стороной вниз, верхним краем вперед и оборотной стороной вверх. Отрегулируйте количество документов, чтобы они не выходили за рамки
 и были внутри боковых направляющих при загрузке.
и были внутри боковых направляющих при загрузке.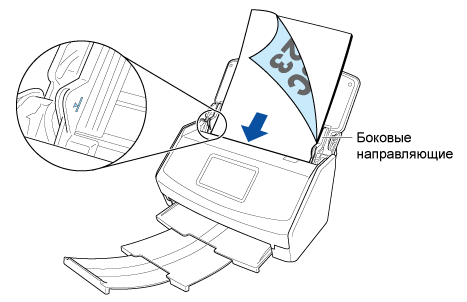
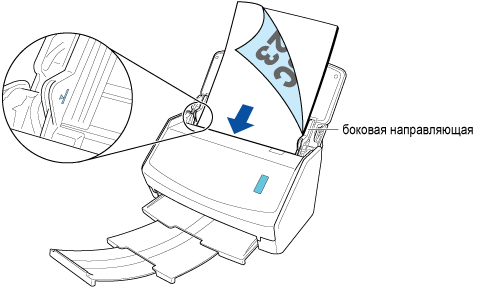
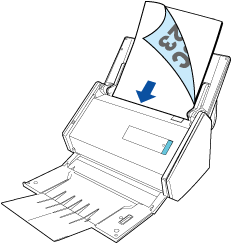
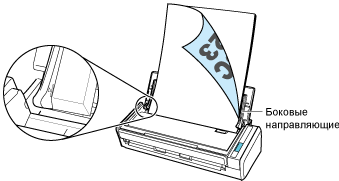
При сканировании всех документов одновременно (Разворотное сканирование)
Загрузите документы в лоток бумаги АПД (крышка) выровняйте боковые направляющие по обоим краям документов.
Загрузите документ лицевой стороной вверх, верхней частью вперед и передней стороной к себе (при загрузке нескольких документов первая страница должна быть сверху).
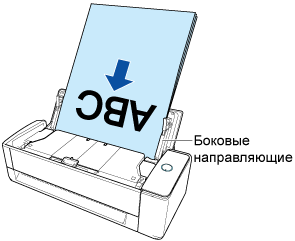
Возьмитесь за каждую сторону боковой направляющей посередине для их регулировки. В противном случае документы могут быть поданы перекошено.
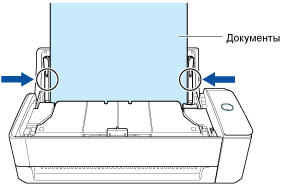 ВНИМАНИЕ
ВНИМАНИЕ-
Убедитесь, что поддерживающий рычаг документов открыт.
В противном случае произойдет замятие бумаги.
Если поддерживающий рычаг документов закрыт, поднимите его пальцами.
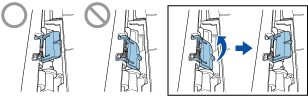
-
Если поддерживающий рычаг документов отсоединяется, обратитесь к дистрибьютору/дилеру, где приобретался продукт.
-
При сканировании документов по очереди (Возвратное сканирование)
Вставьте документ в ручной податчик.
Расположите переднюю сторону документа вверх и вставьте верхний край документа прямо в среднюю часть ручного податчика.
Убедитесь, что документ подан в ScanSnap и крепко удерживается.
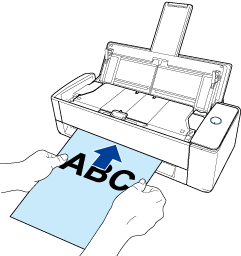 ВНИМАНИЕ
ВНИМАНИЕДокумент выходит из задней части ScanSnap во время сканирования.
Оставьте место (равное длине документа) сзади ScanSnap.
СОВЕТВы можете сканировать документ с закрытым лотком бумаги АПД (крышка).
- Выровняйте боковые направляющие по обоим краям документов.
Возьмитесь за каждую сторону боковой направляющей посередине для их регулировки. В противном случае документы могут быть поданы перекошено.
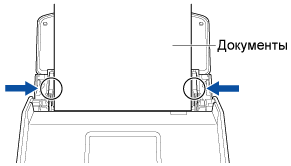
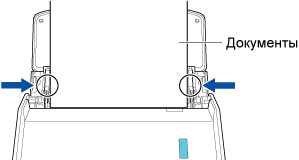
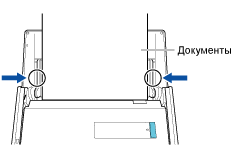
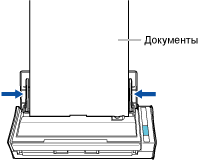
- Нажмите кнопку [Scan] для сканирования документов. Нажмите кнопку [Scan] для сканирования документа.
- После сканирования загруженных документов загрузите следующую стопку документов в лоток бумаги АПД (крышка).
Смотрите шаги с 5 по 6.
Смотрите шаги с 7 по 8.
Смотрите шаги с 6 по 7.
- После завершения сканирования загрузите следующие документы или вставьте следующий документ в ScanSnap и нажмите кнопку [Scan].
Повторяйте шаг 7, пока все документы не будут сканированы.
Для получения подробной информации о том, как загружать документы или вставить документ, смотрите шаг 5.
Когда документ будет вставлен в ручной податчик, сканирование начнется автоматически.
СОВЕТЧтобы начать сканирование вручную нажатием кнопки [Scan], когда документ вставлен в ручной податчик, снимите флажок [Автоматическое сканирование второго и следующих листов во время непрерывного сканирования] на вкладке [Ручной податчик] в Окно [Опция подачи] при конфигурации настроек для профиля.
Для получения подробной информации смотрите Изменение настроек для профиля.
-
Нажмите кнопку [Scan] для сканирования документов. Нажмите кнопку [Scan] для сканирования документа.
Повторите шаги 8 и 9, пока не будут сканированы все документы.
Повторите шаги 10 и 11, пока не будут сканированы все документы.
Повторите шаги 9 и 10, пока не будут сканированы все документы.
СОВЕТВы можете изменить метод подачи, нажав значок настройки режима подачи на экране для проверки продолжения сканирования.
При сканировании следующих типов документов измените настройку режима подачи на [Сканирование вручную].Документы, сложенные пополам
Конверты
Документы с клейкими примечаниями
Документы с несколькими перекрывающимися листами, например копировальная бумага
Документы с длинной страницей, например длинные квитанции
Пластиковые карточки
- Нажмите кнопку [Завершить]. В окне ScanSnap Home, где отображается сообщение "Загрузите следующий документ.", нажмите кнопку [Завершить сканирование]. В окне ScanSnap Home, в котором отображается сообщение "Загрузите следующий документ.", нажмите кнопку [Завершить сканирование] или нажмите кнопку [Scan] на ScanSnap, чтобы завершить сканирование документа.
Изображение, созданное из сканированного документа, будет сохранено в папке, заданной для [Сохранить в] в профиле.
-
Вы можете получать уведомления на компьютере о типе документа для записей данных содержимого и месте назначения для сохранения для сканированных изображений после завершения сканирования документов.
Для получения подробной информации смотрите Задание действий ScanSnap Home.
При установке связи с облачной службой с помощью ScanSnap Cloud смотрите Задание действий при использовании ScanSnap Cloud.
Для получения подробной информации смотрите Задание действий ScanSnap Home.