Этот веб-сайт разработан для использования с ScanSnap Home 2.xx.
Если вы используете ScanSnap Home 3.0 или более поздней версии, смотрите здесь.
Изменение компьютера, с которым используется ScanSnap
Настройте ScanSnap на использование с ScanSnap Home в новой среде компьютера после замены компьютера на новый или выполнения установки с нуля на используемый компьютер.
Процедура настройки ScanSnap выглядит следующим образом:
 Подготовка перед настройкой ScanSnap
Подготовка перед настройкой ScanSnap-
Чтобы изменить компьютер или среду системы компьютера, в которой используется ScanSnap, требуется провести подготовку на используемом компьютере.
Экспортируйте профили, которые были созданы на компьютере или в используемой среде системы компьютера.
Для получения подробной информации смотрите Импорт и экспорт профиля.
Сохраните экспортированные профили в папку, расположенную на новом компьютере, или в новой среде системы компьютера.
Экспортируйте записи данных содержимого, управление которыми выполняется в ScanSnap Home.
Для получения подробной информации смотрите Экспорт записей данных содержимого.
Сохраните экспортированные записи данных содержимого в папку, расположенную на новом компьютере, или в новой среде системы компьютера.
Удалите ScanSnap Home.
Для получения подробной информации смотрите Как удалить программное обеспечение.
 Загрузка программного обеспечения
Загрузка программного обеспечения-
На компьютере загрузите программное обеспечение отсюда.
Когда компьютер подключен к Интернету
Нажмите [Веб-установщик], чтобы загрузить программное обеспечение.
Если компьютер не подключен к Интернету
На другом компьютере, который подключен к Интернету, нажмите [Автономное средство установки], чтобы заранее загрузить программное обеспечение.
Скопируйте загруженное программное обеспечение на компьютер.
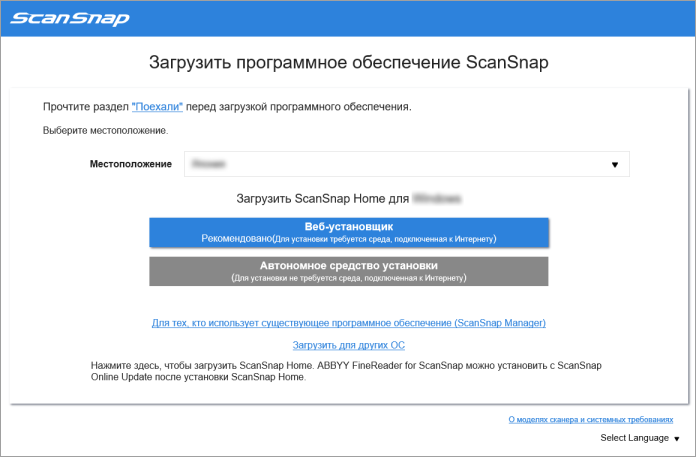
 Установка программного обеспечения/Подключение к ScanSnap
Установка программного обеспечения/Подключение к ScanSnap-
Запустите средство установки, сохраненное на компьютере.
Когда отображается окно [ScanSnap Home Setup] (Добро пожаловать в установку ScanSnap Home), нажмите кнопку [Далее] для установки программного обеспечения.
Выполните инструкции по установке программного обеспечения.
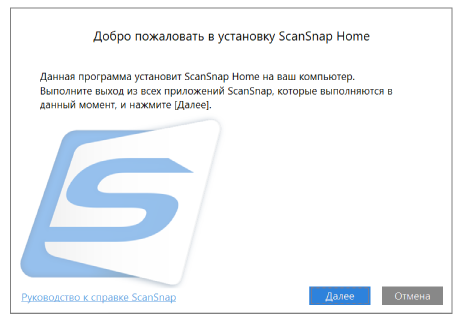
Когда отобразится окно выбора модели для подключения после установки, выберите модель ScanSnap, которую требуется подключить, и нажмите кнопку [Настройка запуска].
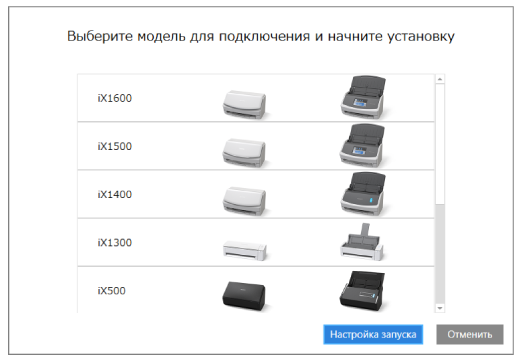
-
При отображении окна [ScanSnap Home - Соединение ScanSnap] (Подключение ScanSnap к компьютеру) выполните инструкции в окне для подключения ScanSnap к компьютеру с помощью кабеля USB, а затем нажмите кнопку [Следующее].
Не используйте кабель, отличный от прилагаемого, для подключения к ScanSnap. Использование других кабелей может привести к сбою сканера.
СОВЕТЕсли вы не можете подключить кабель USB к компьютеру, нажмите [Настройка без кабеля USB] в левом нижнем углу окна [ScanSnap Home - Соединение ScanSnap] (Подключите ScanSnap к компьютеру), а затем следуйте инструкциям в окне для подключения ScanSnap к компьютеру по Wi-Fi.
Имя сканера ScanSnap по умолчанию: "Имя модели-<Серийный номер>".
Для подключения ScanSnap и компьютера по Wi-Fi требуется подключить компьютер и ScanSnap к одной беспроводной точке доступа.
СОВЕТЕсли вы не можете подключить кабель USB к компьютеру, нажмите [Настройка без кабеля USB] в левом нижнем углу окна [ScanSnap Home - Соединение ScanSnap] (Подключите ScanSnap к компьютеру), а затем следуйте инструкциям в окне для подключения ScanSnap к компьютеру по Wi-Fi.
При отображении окна [ScanSnap Home - Соединение ScanSnap] (Как подключить ScanSnap) выполните инструкции в окне для подключения ScanSnap к компьютеру с помощью кабеля USB, а затем нажмите кнопку [Следующее].
Не используйте кабель, отличный от прилагаемого, для подключения к ScanSnap. Использование других кабелей может привести к сбою сканера.
-
Следуйте инструкциям в окне и откройте лоток бумаги АПД (крышка) ScanSnap, чтобы включить питание, затем нажмите кнопку [Следующее].
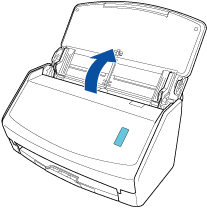
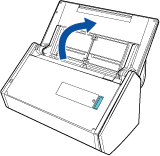
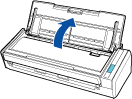
-
Следуйте инструкциям в окне и удерживайте правую сторону лотка бумаги АПД (крышка) на ScanSnap, откройте ее, чтобы включить питание, а затем нажмите кнопку [Следующее].
Откройте лоток АПД (крышка) полностью, чтобы кнопка [Scan] загорелась синим.
Если лоток бумаги АПД (крышка) открыт, удлинитель поднимется автоматически.
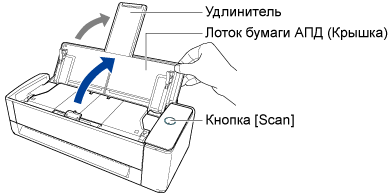
-
Следуйте инструкциям в окне и откройте подающую направляющую ScanSnap, чтобы включить питание, затем нажмите кнопку [Следующее].


-
Следуйте инструкциям в окне и нажмите кнопку [Scan] или кнопку [Stop] на ScanSnap для включения питания, затем нажмите кнопку [Следующее].

При отображении окна [ScanSnap Home - Соединение ScanSnap] (Выберите режим запуска.) просмотрите режим запуска и нажмите кнопку [Следующее].
Когда отобразится окно "Подключение завершено", нажмите кнопку [Следующее].
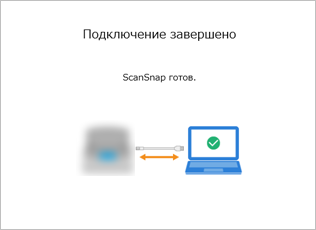
Когда отобразится окно "ScanSnap соединен успешно.", нажмите кнопку [Завершить].
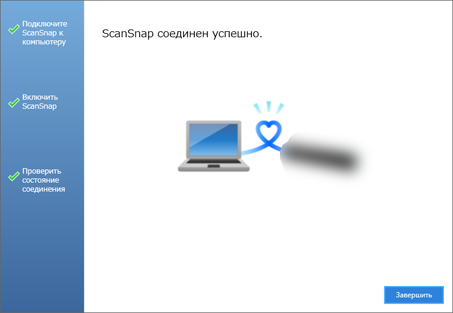
Отобразится окно для конфигурации настроек Wi-Fi для ScanSnap.
- Подключение по Wi-Fi
-
ВНИМАНИЕ
-
Для подключения ScanSnap и компьютера по Wi-Fi компьютер должен быть уже подключен к беспроводной точке доступа, к которой будет подключаться ScanSnap.
Нажмите кнопку [Да].
Когда отобразится мастер настройки беспроводной сети, следуйте инструкциям в окне и подключите ScanSnap к беспроводной точке доступа.
-
- Подключение через кабель USB
Нажмите кнопку [Нет].
Настройки Wi-Fi для ScanSnap можно сконфигурировать позже.
Для получения подробной информации смотрите Подключение ScanSnap и компьютера с помощью заданной беспроводной точки доступа.
Для получения подробной информации смотрите Конфигурация настроек Wi-Fi.
Когда отобразится окно [Настройка беспроводной сети ScanSnap], выберите конфигурацию настроек Wi-Fi для ScanSnap.
- Подключение по Wi-Fi
-
ВНИМАНИЕ
-
Для подключения ScanSnap и компьютера по Wi-Fi компьютер должен быть уже подключен к беспроводной точке доступа, к которой будет подключаться ScanSnap.
Нажмите кнопку [Установить сейчас].
Когда отобразится мастер настройки беспроводной сети, следуйте инструкциям в окне и подключите ScanSnap к беспроводной точке доступа.
-
- Подключение через кабель USB
Нажмите кнопку [Позже].
Настройки Wi-Fi для ScanSnap можно сконфигурировать позже.
Для получения подробной информации смотрите Конфигурация настроек Wi-Fi.
Если ScanSnap подключен правильно, имя сканера подключенного ScanSnap отображается в [Выбрать сканер] в Окно сканирования.
 Операции после настройки ScanSnap
Операции после настройки ScanSnap-
Импортируйте профили и записи данных содержимого, сохраненные до настройки ScanSnap, в ScanSnap Home на новом компьютере или в новой среде системы компьютера.
Импортируйте профили.
Для получения подробной информации смотрите Импорт и экспорт профиля.
Импортируйте записи данных содержимого.
Для получения подробной информации смотрите Импорт записей данных содержимого.
Импортированные профили будут отображены в окне сканирования ScanSnap Home, а импортированные записи данных содержимого отобразятся в Список записей данных содержимого Основное окно.