Этот веб-сайт разработан для использования с ScanSnap Home 2.xx.
Если вы используете ScanSnap Home 3.0 или более поздней версии, смотрите здесь.
Сканированное изображение перекошено или искажено
Если при сканировании с помощью ScanSnap, сканированное изображение перекошено или искажено, проверьте следующее:
Перекошен ли документ во время сканирования?
При загрузке документов выровняйте боковые направляющие по ширине документов.
При загрузке документов в лоток бумаги АПД (крышка) выровняйте боковые направляющие по ширине документов.
Возьмитесь за каждую сторону боковой направляющей посередине для их регулировки. В противном случае документы могут быть поданы перекошено.
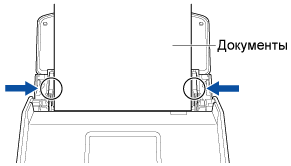
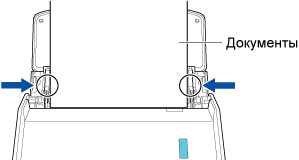
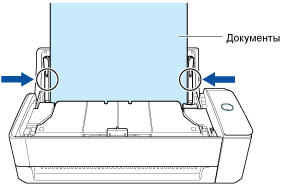
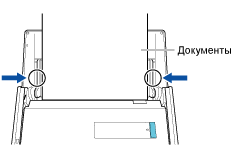
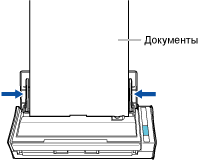
Благодаря направляющей чеков подача документов стала намного проще.
Для получения подробной информации о креплении направляющей чеков смотрите Установка направляющей чеков.
Вставляя документ в ручной податчик, вставляйте его ровно.
Убедитесь, что документ подан в ScanSnap и крепко удерживается.
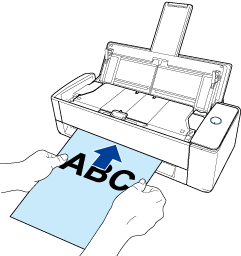
Вставлен ли документ под перекошенным углом в ScanSnap?
Вставьте документ прямо в секцию подачи ScanSnap.
Убедитесь, что документ подан в ScanSnap и крепко удерживается.
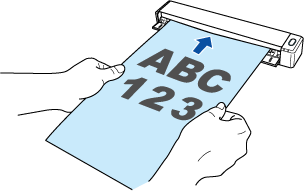
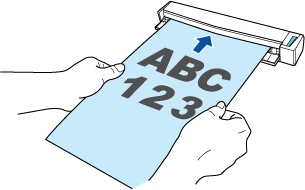
Сканированы ли документы различной ширины и длины в одной стопке?
Выполните одно из следующего:
Выровняйте верх документов и загрузите их в лоток бумаги АПД (крышка) в качестве ведущего края. Удостоверьтесь, что все документы заданы по центру ширины подбирающего валика.
Также отрегулируйте боковые направляющие по ширине самого широкого документа в стопке. Загрузите другие документы так, чтобы они были сканированы прямо.
Для получения подробной информации смотрите Сканирование документов различного размера одновременно.
Измените настройку режима подачи на [Непрерывное сканирование] по процедуре ниже. Затем разделите документы на стопки одной ширины для загрузки по отдельности и сканирования.
На сенсорной панели ScanSnap выберите используемый профиль из списка профилей на главном экране.
Нажмите значок настройки режима подачи и измените настройку режима подачи на [Непрерывное сканирование].
При изменении параметров сканирования на сенсорной панели и сканировании документа параметры сканирования после выполнения сканирования будут возвращены к исходным. Если вы хотите сканировать документы с этими параметрами каждый раз, необходимо сохранить параметры сканирования в качестве профиля.
Используйте направляющую чеков для выполнения сканирования.
Для получения подробной информации о креплении направляющей чеков смотрите Установка направляющей чеков.
Выполните одно из следующего:
Выровняйте верх документов и загрузите их в лоток бумаги АПД (крышка) в качестве ведущего края. Удостоверьтесь, что все документы заданы по центру ширины подбирающего валика.
Выровняйте верх документов и загрузите их в лоток бумаги АПД (крышка) в качестве ведущего края. Удостоверьтесь, что все документы заданы по центру ширины подбирающего валика.
Также отрегулируйте боковые направляющие по ширине самого широкого документа в стопке. Загрузите другие документы так, чтобы они были сканированы прямо.
Для получения подробной информации смотрите Сканирование документов различного размера одновременно.
Измените настройку режима подачи на [Непрерывное сканирование] по процедуре ниже. Затем разделите документы на стопки одной ширины для загрузки по отдельности и сканирования.
-
Нажмите кнопку [Scan] вверху основного окна ScanSnap Home для отображения окна сканирования.
Если основное окно не отображается, смотрите Отображение главного окна.
Выберите используемый профиль в списке профилей.
Нажмите значок настройки режима подачи и измените настройку режима подачи на [Непрерывное сканирование].
-
Нажмите кнопку [Scan] вверху основного окна ScanSnap Home для отображения окна сканирования.
Если основное окно не отображается, нажмите значок [ScanSnap Home]
 в списке приложений, отображающемся при нажатии панели запуска на док-станции.
в списке приложений, отображающемся при нажатии панели запуска на док-станции. Выберите используемый профиль в списке профилей.
Нажмите значок настройки режима подачи и измените настройку режима подачи на [Непрерывное сканирование].
При изменении параметров сканирования в окне сканирования и сканировании документа параметры сканирования после выполнения сканирования будут возвращены к исходным. Если вы хотите сканировать документы с этими параметрами каждый раз, необходимо сохранить параметры сканирования в качестве профиля.
-
Загружена ли пластиковая карточка вертикально?
При сканировании пластиковой карточки загружайте ее в ScanSnap горизонтально.
Если карточка имеет тиснение, загружайте ее горизонтально стороной с тиснением к лотку бумаги АПД (крышка).
Перемещен ли документ во время сканирования?
Не перемещайте документ во время сканирования.
Помещен ли ScanSnap и документ на плоскую поверхность?
Поместите ScanSnap и документ на плоскую поверхность.
Удалите любые посторонние предметы из под ScanSnap.
Сканированы ли смятые, скрученные или сложенные документы?
Поместите документы после их выравнивания.
Кроме того, для мятых документов, таких как газеты, повторное сканирование с использованием следующего метода может исправить горизонтальные искажения в тексте, линиях или графиках на сканированном изображении.
-
Нажмите кнопку [Scan] вверху основного окна ScanSnap Home для отображения окна сканирования.
Если основное окно не отображается, смотрите Отображение главного окна.
Выберите используемый профиль в списке профилей.
Нажмите
 для отображения окна [Редактировать профили].
для отображения окна [Редактировать профили].Нажмите кнопку [Опция] для пункта [Подача], чтобы отобразить [Опция подачи].
Выберите флажок [Корректировать перекошенный текст].
Задайте размер документов для сканирования в [Тип].
-
Нажмите кнопку [Scan] вверху основного окна ScanSnap Home для отображения окна сканирования.
Если основное окно не отображается, нажмите значок [ScanSnap Home]
 в списке приложений, отображающемся при нажатии панели запуска на док-станции.
в списке приложений, отображающемся при нажатии панели запуска на док-станции. Выберите используемый профиль в списке профилей.
Нажмите
 для отображения окна [Редактировать профили].
для отображения окна [Редактировать профили].Нажмите кнопку [Опция] для пункта [Подача], чтобы отобразить [Опция подачи].
Выберите флажок [Корректировать перекошенный текст].
Задайте размер документов для сканирования в [Тип].
В следующих типах документов перекос не исправляется:
Документы с не горизонтальными линиями
Документы с узкими (менее 0,5 точки), разорванными, пунктирными, волнистыми и светлыми линиями