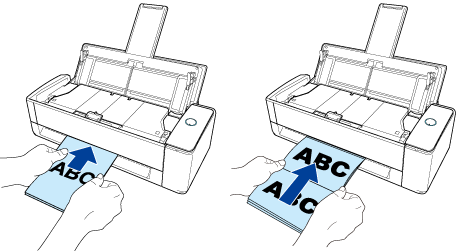此网站设计用于ScanSnap Home 2.xx。
如果您正在使用ScanSnap Home 3.0或更高版本,请参阅此处。
扫描小册子或信封等具有重叠区域的文档
通过ScanSnap扫描小册子或具有重叠区域的文档(如信封、对折的文档和转印纸)。
注意
-
仅可通过将文档插入手动送纸器并进行扫描的返纸扫描扫描小册子或对折的文档。
有关可以使用返纸扫描扫描的文档的详情,请参阅ScanSnap帮助中的可通过ScanSnap扫描的文档。
创建自扫描文档的图像将被保存在于个人设置的[保存至]中指定的文件夹中。
提示
-
在文档扫描完成后,您可以在电脑上接收到有关内容数据记录的文档类型和扫描图像保存目的地的通知。
详情请参阅指定ScanSnap Home的操作。
当您使用ScanSnap Cloud与云服务建立链接时,请参阅指定使用ScanSnap Cloud时的操作。
详情请参阅指定ScanSnap Home的操作。