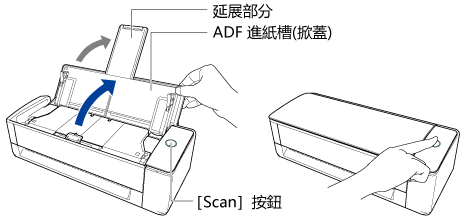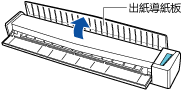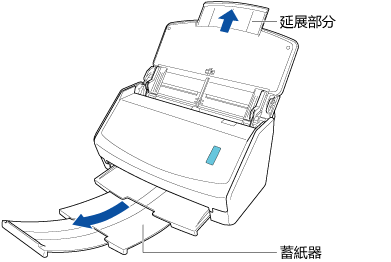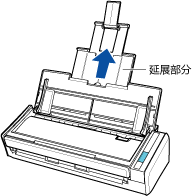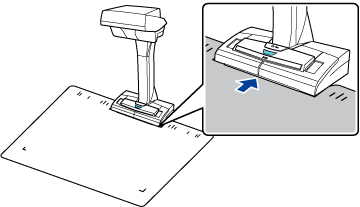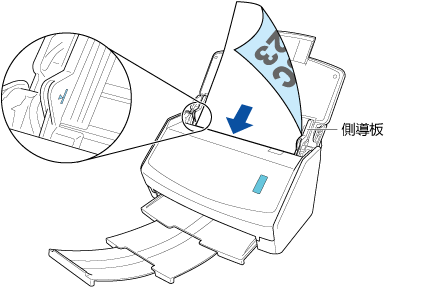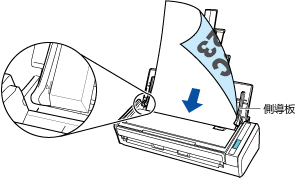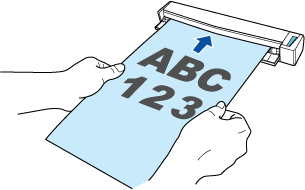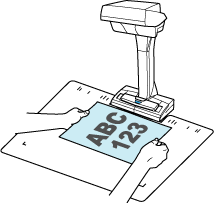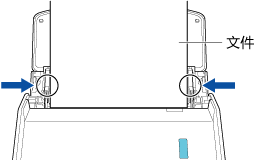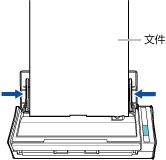使用雲端服務的用戶端應用程式,可將透過 ScanSnap 掃描文件所建立的影像儲存至雲端服務。
下列雲端服務支援此功能:由下載頁面下載適用您要使用的雲端服務的用戶端應用程式,並加以安裝。
雲端服務 (*1)
|
用戶端應用程式
|
Dropbox
|
Dropbox 桌面應用程式 77.4.131 或更新的版本
下載頁面請參閱 此處。
|
Evernote
|
Windows 版 Evernote 6.20.2 或更新的版本
Mac 版 Evernote 7.11 或更新的版本
下載頁面請參閱 此處。
|
Google 雲端硬碟
|
Google 雲端硬碟電腦版 50.0.11.0 以上版本
下載頁面請參閱 此處。
|
OneDrive
|
OneDrive 同步處理用戶端 19.103.0527 或更新的版本 (*2)
下載頁面請參閱 此處。
|
| *1: |
不支援商用雲端服務。
|
| *2: |
若已安裝 OneDrive 同步處理用戶端,使用前請先將用戶端應用程式更新至最新版本。
|
-
打開 ScanSnap 的 ADF 進紙槽 (掀蓋),以開啟電源。握住 ScanSnap 的 ADF 進紙槽 (掀蓋) 的右邊並將其打開,或按下 [Scan] 按鈕 以開啟電源。打開 ScanSnap 的進紙導紙板,以開啟電源。按下 ScanSnap 上的 [Scan] 按鈕 或 [Stop] 按鈕,以開啟電源。
完全打開 ADF 進紙槽 (掀蓋) 而 [Scan] 按鈕 亮起藍燈。
ADF 進紙槽 (掀蓋) 打開時,延展部分將自動升起。
-
打開 ScanSnap 的進紙導紙板,以開啟電源。
-
拉開 ADF 進紙槽 (掀蓋) 的延展部分和蓄紙槽。拉開 ADF 進紙槽延展部分 (掀蓋) 並打開蓄紙槽。拉出延展部分。
-
將背景取紙分離墊放置於 ScanSnap 正面。
將背景取紙分離墊放置在接觸到 ScanSnap 處。
- 按一下 ScanSnap Home 的 主視窗 頂端的 [Scan] 按鈕,以顯示 掃描視窗。
- 指定 個人設定 的設定。
- 按一下 ScanSnap Home 的 主視窗 頂端的 [Scan] 按鈕,以顯示 掃描視窗。
- 按一下
 以顯示 [新增設定檔] 視窗。
以顯示 [新增設定檔] 視窗。
- 由位於範本清單中的 [雲端服務 (透過用戶端應用程式)],為儲存掃描影像的雲端服務選擇範本個人設定。
- 在 [文件類型檢測] 中選擇一種文件類型。
- 確認 [儲存到] 已指定為以下路徑。
- 檢查已將 [傳送至] 指定為儲存掃描影像的雲端服務。
- 如有需要,請變更其他設定。
- 按一下 [新增] 按鈕。
- 掃描文件。
- 從掃描視窗的個人設定清單中,選擇已指定的個人設定。
-
將文件載入 ScanSnap 的 ADF 進紙槽 (掀蓋)。將文件以掃描面朝上的方式筆直插入 ScanSnap 的進紙匣。將文件放置於 ScanSnap 的掃描區域。
將文件以面朝下、先放進頁首、文件的背面朝您的方式載入 (載入多份文件時,最後一頁應在最上方)。將文件數量調整為不超過側導板內的  。
。
確認文件已送入 ScanSnap 並牢牢固定。
-
將側導板對齊文件兩端。
握住側導板的中間以進行調整。否則,文件送紙時可能會歪斜。
-
按下 [Scan] 按鈕以掃描文件。按下 [Scan] 按鈕 以掃描文件。按下 [Scan/Stop] 按鈕開始掃描文件。按下 [Scan] 按鈕 以開始掃描文件。
若要繼續掃描,插入下一份要掃描的文件。插入文件後,即自動開始掃描。
若要繼續掃描,請放置下一份要掃描的文件,然後按下 [Scan] 按鈕。
-
按下 [Scan/Stop] 按鈕結束掃描文件。按下 [Stop] 按鈕 以結束掃描文件。
-
在 ScanSnap Home 的 [ScanSnap Home - 影像掃描和存檔] 視窗中,選擇儲存掃描影像的方法。
- 按一下 [儲存] 按鈕。
掃描文件所建立的影像,將透過雲端服務的用戶端應用程式儲存至雲端服務。
若要檢查掃描影像,請登入指定為儲存目的地的雲端服務。