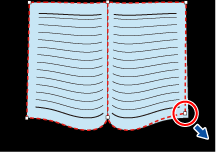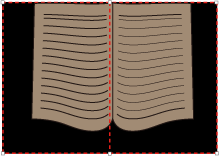本網站專為搭配 ScanSnap Home 2.xx 使用而設計。
若您使用的是 ScanSnap Home 3.0 或更新的版本,請參閱 此處。
校正書籍變形
書籍或雜誌等掃描影像已儲存為對頁,並包含在書籍影像校正模式中進行校正所需的工作資料時,可校正變形的掃描影像。
掃描文件後或掃描影像匯入 ScanSnap Home 後,將立即校正掃描影像。
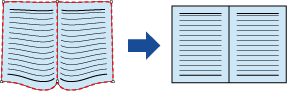
注意事項
若要校正變形,必須檢測書籍形狀。
掃描書籍時,在以下情況下,可能不會檢測到書籍形狀。
將要掃描的書籍放在適當區域之外時 (圖 1)
不使用背景取紙分離墊掃描書籍時 (圖 2)
要掃描的書籍展開並面朝下放置時 (圖 3)
要掃描的書籍以垂直方向放置時 (圖 4)
掃描非正方形或長方形的書籍時 (圖 5)
掃描含有白色以外的背景色的書籍 (例如漫畫雜誌) 時 (圖 6)
掃描邊距狹窄的書籍 (例如型錄或雜誌) 時 (圖 7)
掃描對頁小於 A5 尺寸 (148 × 210 mm/5.83 × 8.27 英吋) 的書籍時 (圖 8)
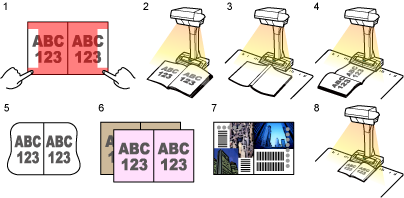
注意事項
-
在修補頁緣模式中編輯後,如果在書籍影像校正模式中校正影像,修補頁緣模式中的校正將被覆寫。
請依以下程序為一頁執行多個書籍影像校正。
在書籍影像校正模式 (
 ) 中編輯。
) 中編輯。校正變形的書籍影像
分割對頁影像
在修補頁緣模式 (
 ) 中編輯。
) 中編輯。在影像中填入擷取到的手指影像
將校正變形的書籍影像,並儲存影像。
注意事項
-
在修補頁緣模式中編輯後,如果在書籍影像校正模式中校正影像,修補頁緣模式中的校正將被覆寫。
請依以下程序為一頁執行多個書籍影像校正。
在書籍影像校正模式 (
 ) 中編輯。
) 中編輯。校正變形的書籍影像
分割對頁影像
在修補頁緣模式 (
 ) 中編輯。
) 中編輯。在影像中填入擷取到的手指影像
將校正變形的書籍影像,並儲存影像。