本網站專為搭配 ScanSnap Home 2.xx 使用而設計。
若您使用的是 ScanSnap Home 3.0 或更新的版本,請參閱 此處。
啟用 ScanSnap Home 的授權 (ScanSnap Home 2.9 或較舊版本)
ScanSnap Home 2.10 或更新版本無須啟用 ScanSnap Home 授權。此外,可使用的電腦或行動裝置無數量限制。
若要將 ScanSnap Home 更新至最新版本,請參閱 更新軟體。
若要使用 ScanSnap Home,您必須啟動授權。將 ScanSnap 連接到電腦會自動啟動授權,以便能使用 ScanSnap Home。
但是 ScanSnap 授權有最大限制。所以請將不再使用 ScanSnap 的電腦或使用者帳號停用授權。
若註冊 ScanSnap 帳號 並使用該帳號來啟用 ScanSnap Home 授權,您將可使用以下功能:
在一個授權下,最多可由 5 個裝置來使用 ScanSnap,例如電腦或行動裝置。
使用 ScanSnap 掃描文件並透過 ScanSnap Cloud 直接將已掃描影像由 ScanSnap 儲存至雲端服務。
使用 ScanSnap 帳號 啟用 ScanSnap Home 的授權時,在一個授權下,最多可由 5 部電腦來使用 ScanSnap。
以下區域可使用 ScanSnap 帳號。關於可使用 ScanSnap 帳號的區域的詳細資訊,請參閱 此處。
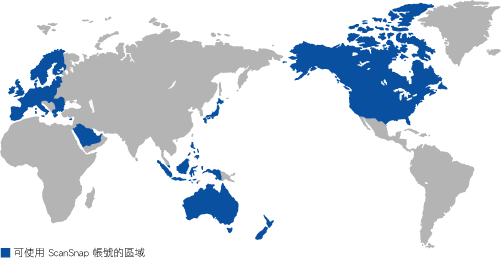
為連接電腦的 ScanSnap 執行 ScanSnap Home 中的授權啟用。
-
若要以 (啟用授權的 ScanSnap 帳號以外的) ScanSnap 帳號來使用 ScanSnap Home 或透過 ScanSnap Cloud 建立雲端服務連結,請使用另一個 ScanSnap 帳號登入 ScanSnap Home。若將 ScanSnap 帳號切換到新帳號,可以繼續以新的 ScanSnap 帳號使用 ScanSnap Home。
若要以啟用授權的 ScanSnap 帳號以外的 ScanSnap 帳號使用 ScanSnap Home,請使用另一個 ScanSnap 帳號登入 ScanSnap Home。若將 ScanSnap 帳號切換到新帳號,可以繼續以新的 ScanSnap 帳號使用 ScanSnap Home。
-
若要檢查 ScanSnap 帳號啟用授權的目前情況,或要變更 ScanSnap 帳號的電子郵件地址或密碼,請參閱 ScanSnap 帳號管理頁面。
為連接電腦的 ScanSnap 執行 ScanSnap Home 中的授權啟用。
-
若要以 (啟用授權的 ScanSnap 帳號以外的) ScanSnap 帳號來使用 ScanSnap Home 或透過 ScanSnap Cloud 建立雲端服務連結,請使用另一個 ScanSnap 帳號登入 ScanSnap Home。若將 ScanSnap 帳號切換到新帳號,可以繼續以新的 ScanSnap 帳號使用 ScanSnap Home。
若要以啟用授權的 ScanSnap 帳號以外的 ScanSnap 帳號使用 ScanSnap Home,請使用另一個 ScanSnap 帳號登入 ScanSnap Home。若將 ScanSnap 帳號切換到新帳號,可以繼續以新的 ScanSnap 帳號使用 ScanSnap Home。
-
若要檢查 ScanSnap 帳號啟用授權的目前情況,或要變更 ScanSnap 帳號的電子郵件地址或密碼,請參閱 ScanSnap 帳號管理頁面。