本網站專為搭配 ScanSnap Home 2.xx 使用而設計。
若您使用的是 ScanSnap Home 3.0 或更新的版本,請參閱 此處。
顯示「已變更顯示設定檔的設定」訊息
使用 ScanSnap 時,若顯示已變更顯示設定檔的設定的訊息,請檢查下述。
是否在觸控面板上變更 [顯示設定檔] 的設定?
在觸控面板上顯示 [設定] 畫面、再顯示 [掃描器設定] 畫面後,若在顯示的 [顯示設定檔] 畫面中將顯示設定檔的方式變更至 [選擇的使用者] 或 [連線的使用者]。
若將方式變更至 [選擇的使用者]
觸控面板上只會顯示使用連接 ScanSnap 的電腦所建立的設定檔。
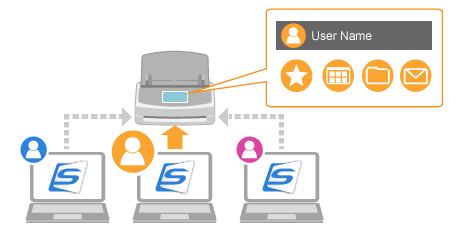
若要執行掃描,使用以下一種方式切換至 ScanSnap 要連接的電腦。
使用 ScanSnap 的觸控面板來切換
若觸控面板的 主畫面 頂端顯示使用者名稱,選擇使用者名稱將會使用所選使用者名稱來連接 ScanSnap 和電腦。
按下 ScanSnap 觸控面板的主畫面頂端的使用者圖示,以顯示 [選擇使用者] 畫面。


選擇要讓 ScanSnap 連接的電腦的使用者名稱。
使用電腦來切換
按一下 ScanSnap Home 掃描視窗上顯示的 [連接掃描器] 按鈕將會連接電腦與掃描器。
若將方式變更至 [連線的使用者]
只要 ScanSnap 連接電腦,即在觸控面板上的個人設定清單中顯示個人設定。
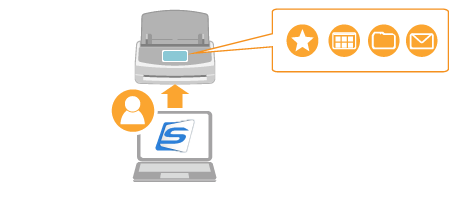
若要執行掃描,按一下 ScanSnap Home 掃描視窗中顯示的 [連接掃描器] 按鈕,以連接電腦與掃描器。