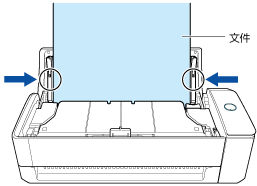本網站專為搭配 ScanSnap Home 2.xx 使用而設計。
若您使用的是 ScanSnap Home 3.0 或更新的版本,請參閱 此處。
文件無法順利進紙/發生卡紙
若文件無法順利載入或發生卡紙,請檢查以下項目:
是否已將文件妥善載入 ScanSnap?
正確裝載文件。
關於載入文件的詳細資訊,請參閱 如何掃描文件。
關於載入文件的詳細資訊,請參閱 如何掃描文件。
關於載入文件的詳細資訊,請參閱 如何掃描文件。
關於載入文件的詳細資訊,請參閱 如何掃描文件。
關於載入文件的詳細資訊,請參閱 如何掃描文件。
關於載入文件的詳細資訊,請參閱 如何掃描文件。
是否已將文件妥善插入 ScanSnap?
請妥善插入文件。
關於插入文件的詳細資訊,請參閱 如何掃描文件。
關於插入文件的詳細資訊,請參閱 如何掃描文件。
關於插入文件的詳細資訊,請參閱 如何掃描文件。
是否掃描了較薄的紙張、剪報或難以進紙的文件?
以下類型的文件可能無法順利進紙:
較薄的紙張
破損的紙張
剪報等非長方形的紙張
穿孔紙張
皺摺或捲曲的紙張
一次放入一張至選購的 (文件) 護套中,並執行掃描。
使用選購的 (文件) 護套、將 (文件) 護套插入手動送紙器,並以 傳回掃描 執行掃描。
關於詳細資訊,請參閱 掃描相片和剪報等文件。
一次只放入一張至文件護套中,並執行掃描。
一次只放入一張至選購的文件護套中,並執行掃描。
或者一次只放入一張文件至 ScanSnap 中,並執行掃描。
一次只放入一張文件至 ScanSnap 中,並執行掃描。
若要使用文件護套,必須關閉出紙導紙板。掃描文件護套時若打開出紙導紙板,將造成卡紙。
是否掃描信封等具有重疊區域的文件或對摺文件?
當您掃描以下類型的文件時,在 ScanSnap 的觸控面板上,將送紙模式設定變更為 [手動掃描],然後再掃描。
信封
對摺文件
貼有便利貼的文件
有轉印紙等多張重疊文件
您可依照下列程序變更送紙模式設定:
在 ScanSnap 的觸控面板上,由主畫面的個人設定清單中,選擇您正在使用的個人設定。
按下送紙模式設定圖示,並變更送紙模式設定為 [手動掃描]。
使用長頁文件時,即使將送紙模式設定選擇為 [手動掃描],仍可能發生卡紙。
按照以下程序降低畫質層級或許能解決問題。
在 ScanSnap 的觸控面板上,由主畫面的個人設定清單中,選擇您正在使用的個人設定。
按下畫質設定的圖示,將畫質層級變更為 [普通]。
若在觸控面板上變更掃描設定並掃描文件,在掃描後,掃描設定將回復為變更前的設定。若要一律以相同設定來掃描文件,請將掃描設定儲存為個人設定。
是否掃描了較厚的紙張?
以下類型的文件可能無法順利進紙:
較厚的紙張
名片
明信片
請執行以下作業之一:
開始掃描時,輕輕推進第一張文件。
以不同的頁面方向將文件載入 ScanSnap。
是否掃描了較厚的塑膠卡片?
ScanSnap 可掃描的塑膠卡片厚度有限制。掃描超出此限制的塑膠卡片可能會使卡片受損或造成卡紙。
關於可使用 ScanSnap 掃描的塑膠卡片厚度的詳細資訊,請參閱 可以使用 ScanSnap 掃描的文件。
若要掃描塑膠卡片,必須將送紙模式設定設為 [手動掃描]。
您可依照下列程序變更送紙模式設定:
在 ScanSnap 的觸控面板上,由主畫面的個人設定清單中,選擇您正在使用的個人設定。
按下送紙模式設定圖示,並變更送紙模式設定為 [手動掃描]。
若在觸控面板上變更掃描設定並掃描文件,在掃描後,掃描設定將回復為變更前的設定。若要一律以相同設定來掃描文件,請將掃描設定儲存為個人設定。
滾輪組件是否已磨損?
符合以下條件時,請更換滾輪組件:
在 ScanSnap 的觸控面板上,更換滾輪組件的通知顯示於主畫面的
 上。
上。滾輪組件自開始使用起已超過一年。
關於如何更換滾輪組件的詳細資訊,請參閱 更換滾輪組件。
更換滾輪組件。
關於詳細資訊,請參閱 更換滾輪組件。
是否掃描長度超過 360 mm (14.17 英吋) 的文件?
請執行以下作業之一:
將送紙模式設定設為 [一般掃描] 或 [繼續掃描] 時
將送紙模式設定設為 [一般掃描] 或 [繼續掃描] 時,可掃描 360 mm (14.17 英吋) 以內的文件。
掃描長度超過 360 mm (14.17 英吋) 的文件時,按照以下程序將送紙模式設定設為 [手動掃描],然後執行掃描。
在 ScanSnap 的觸控面板上,由主畫面的個人設定清單中,選擇您正在使用的個人設定。
按下送紙模式設定圖示,並變更送紙模式設定為 [手動掃描]。
將送紙模式設定設為 [手動掃描] 時
即使將送紙模式設定設為 [手動掃描],若將掃描設定中的畫質層級選為 [最優],可掃描的文件長度會限制在 360 mm (14.17 英吋) 以內。
掃描長度超過 360 mm (14.17 英吋) 的文件時,按照以下程序降低畫質層級,然後執行掃描。
在 ScanSnap 的觸控面板上,由主畫面的個人設定清單中,選擇您正在使用的個人設定。
按下畫質設定的圖示,使畫質層級變更為 [最優] 以外的層級。
若在觸控面板上變更掃描設定並掃描文件,在掃描後,掃描設定將回復為變更前的設定。若要一律以相同設定來掃描文件,請將掃描設定儲存為個人設定。
是否選擇 [最優] 並掃描長度超過 360 mm (14.17 英吋) 的文件?
若將掃描設定中的畫質層級選為 [最優],可掃描的文件長度為 360 mm (14.17 英吋) 以內。
掃描長度超過 360 mm (14.17 英吋) 的文件時,按照以下程序將畫質層級變更為 [最優] 以外的層級,然後執行掃描。
-
按一下 ScanSnap Home 主視窗頂端的 [Scan] 按鈕,以顯示掃描視窗。
若未顯示主視窗,在 Dock 中按一下 Launchpad 所出現的應用程式清單中,按一下 [ScanSnap Home] 圖示
 。
。 由個人設定清單中,選擇您正在使用的 個人設定。
按一下
 顯示 [編輯設定檔] 視窗。
顯示 [編輯設定檔] 視窗。按一下 [掃描設定] 中的 [詳細設定] 按鈕以顯示 [詳細設定] 視窗。
在 [掃描] 標籤中將 [畫質] 變更為 [最優] 以外的設定。
ScanSnap 內部是否有異物?
請執行以下作業:
從 ADF 進紙槽 (掀蓋) 取出文件。
請從進紙導紙板取出文件。
-
朝您的方向拉起 ADF 開關以打開 ADF 頂部。
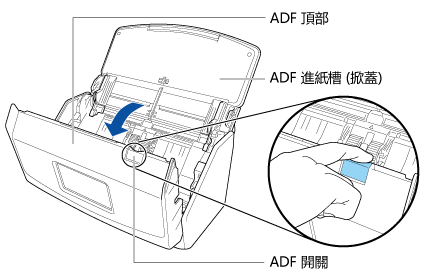
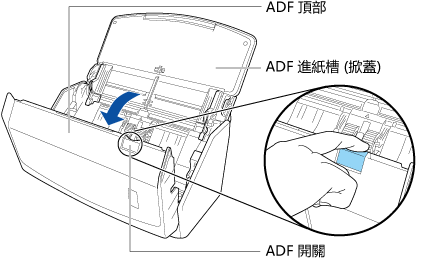
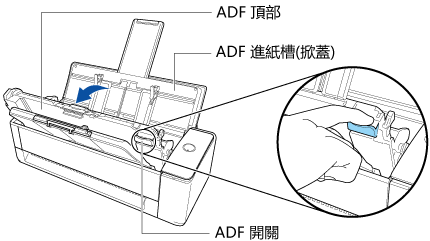
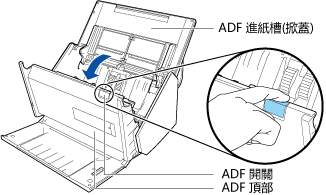
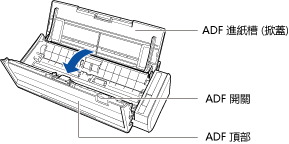
-
打開頂蓋和出紙導紙板。
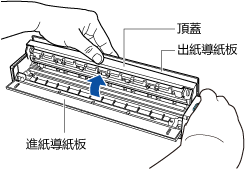
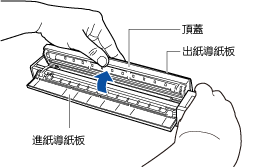
從 ScanSnap 內部清除所有異物。
-
請關閉 ADF 頂部。
關閉 ADF 頂部,直到鎖住正確位置。
連同蓄紙器一起關閉 ADF 頂部,直到發出鎖定的喀噠聲為止。
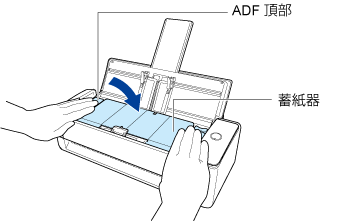 注意事項
注意事項請確認 ADF 頂部完全關閉。
否則,可能會發生卡紙、其他進紙異常,或影像失真的情況。
-
關上頂蓋及出紙導紙板。
關閉頂蓋,直到鎖住正確位置。
注意事項請確認已經完全關上上蓋。
否則,可能會發生卡紙、其他進紙異常,或影像失真的情況。
ADF 頂部關閉時,傳出滾輪轉動的聲音。
在聲音停止後載入文件。
是否掃描附有如訂書針或迴紋針等金屬物的文件?
執行掃描前,移除訂書針或迴紋針。
在掃描較厚的紙張/名片時,是否打開了出紙導紙板?
掃描以下文件類型時若打開出紙導紙板,可能會使文件受損或造成卡紙。
較厚的紙張
名片
明信片
塑膠卡片
文件護套
在出紙導紙板關閉的情況下執行掃描。
關於支援在出紙導紙板打開的情況下掃描的紙張重量之詳細資訊,請參閱 可以使用 ScanSnap 掃描的文件。
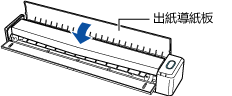
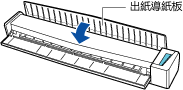
是否在掃描設定中,將 [文件大小] 選為 [自動檢測] 以外的選項?
依照以下程序,將 [文件大小] 選為 [自動檢測] 或與文件相同大小:
-
按一下 ScanSnap Home 主視窗頂端的 [Scan] 按鈕,以顯示掃描視窗。
若未顯示主視窗,在 Dock 中按一下 Launchpad 所出現的應用程式清單中,按一下 [ScanSnap Home] 圖示
 。
。 由個人設定清單中,選擇您正在使用的 個人設定。
按一下
 顯示 [編輯設定檔] 視窗。
顯示 [編輯設定檔] 視窗。-
按一下 [進紙] 的 [選項] 按鈕以顯示 [送紙選項] 視窗。
按一下 [送紙模式設定] 中的 [ADF] 或 [手動送紙器] 的 [選項] 按鈕,以顯示 [送紙選項] 視窗。
將 [文件大小] 選為 [自動檢測] 或與文件相同大小。
在掃描設定中,將 [文件大小] 選為 [自動檢測] 以外的文件大小時,請將文件緊靠 ScanSnap 進紙匣的左側放置。
文件支撐板是否關上?
確認文件支撐板已打開。
否則,可能會發生夾紙。
若文件支撐板關上,請用手指將其拉起。
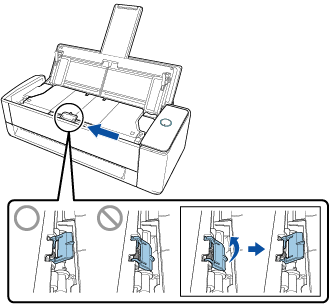
若文件支撐板脫落,請洽產品的原購買經銷商/代理商。
ADF 頂部是否完全關閉?
按照以下程序,打開 ADF 頂部一次,再牢牢關上。
朝您的方向拉起 ADF 開關以打開 ADF 頂部。
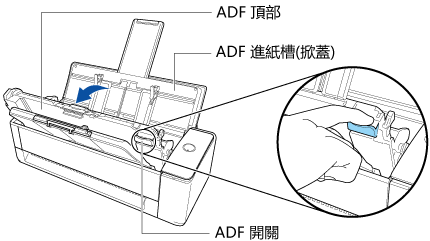
連同蓄紙器一起關閉 ADF 頂部,直到發出鎖定的喀噠聲為止。
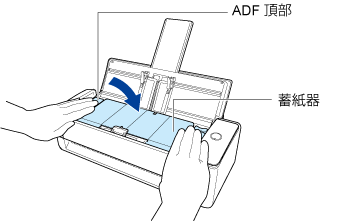
ADF 頂部關閉時,傳出滾輪轉動的聲音。
在聲音停止後載入文件。
取紙分離墊的固定桿是否翻起?
位於 ScanSnap 內的取紙分離墊的固定桿若翻起,掃描文件時可能會發生卡紙。
檢查取紙分離墊的固定桿是否翻起,翻起時請將其壓下。
-
朝您的方向拉起 ADF 開關以打開 ADF 頂部。
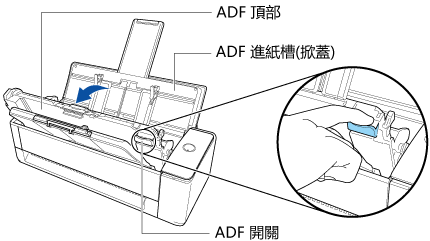
-
若取紙分離墊的固定桿翻起,請將其壓下。
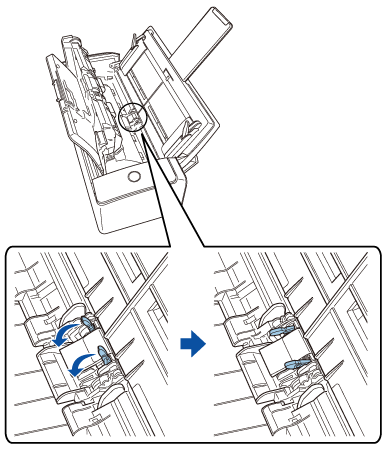
連同蓄紙器一起關閉 ADF 頂部,直到發出鎖定的喀噠聲為止。
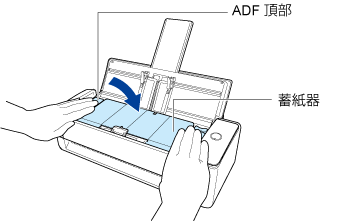
ADF 頂部關閉時,傳出滾輪轉動的聲音。
在聲音停止後載入文件。
是否已將側導板對齊文件兩端的邊緣?
將文件載入進紙槽 (掀蓋) 掃描時,請將側導板調整為對齊文件兩端的邊緣。
握住側導板的中間以進行調整。