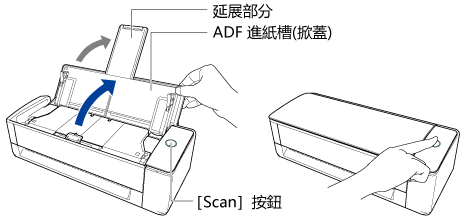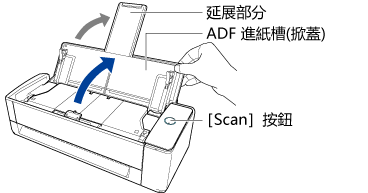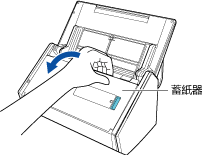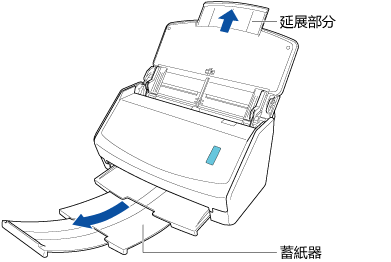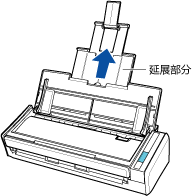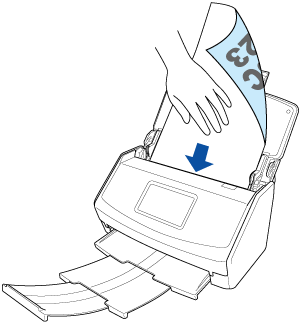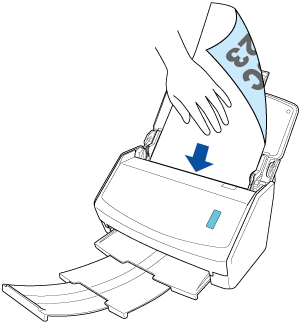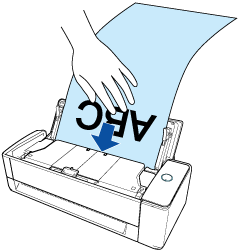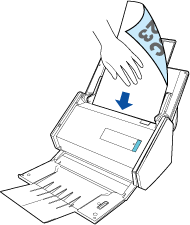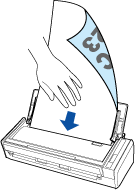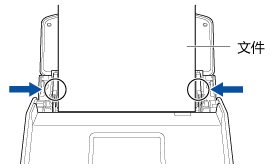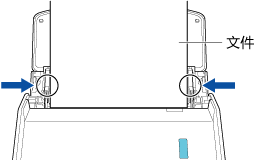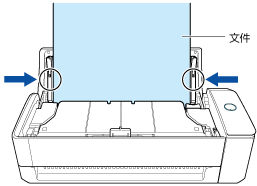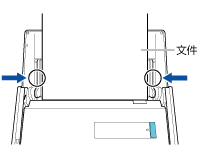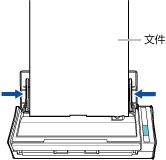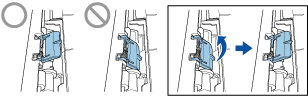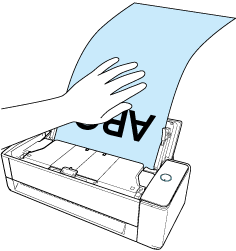本網站專為搭配 ScanSnap Home 2.xx 使用而設計。
若您使用的是 ScanSnap Home 3.0 或更新的版本,請參閱 此處。
掃描長頁文件
最長可掃描 3,000 mm (118.11 英吋) 的文件。最長可掃描 863 mm (34 英吋) 的文件。
可掃描的文件長度因掃描設定中的 [畫質] 設定和使用的電腦作業系統位元數而異。
| 畫質 (*1) | 文件長度 |
|---|---|
| 自動 |
|
| 普通 | |
| 精細 | |
| 最佳 | |
| 最優 (*2)(*3) | 360 mm (14.17 英吋) |
可掃描的文件長度依據掃描設定的 [畫質] 設定而異。
| 畫質 (*1) | 文件長度 |
|---|---|
| 自動 |
3,000 mm (118.11 英吋) (*1)(*2) |
| 普通 | |
| 精細 | |
| 最佳 | |
| 最優 (*2)(*3) | 360 mm (14.17 英吋) |
| *1: | 使用 ScanSnap Cloud 連結雲端服務時,若將掃描設定中的 [畫質] 選為 [普通] 或 [精細],則可掃描長頁文件。 當 [文件類型檢測] 選為 [自動將文件類型檢測為「文件」、「名片」、「收據」或「照片」,並以合適的掃描設定加以掃描] 時,是否可掃描長頁文件將取決於 [掃描設定] 的 [文件] 標籤中的 [畫質] 設定。無論 [文件類型檢測] 中的設定為何,由掃描文件所建立的影像將儲存為文件類型的「文件」,且無法變更該文件類型。 |
| *1:*2: |
直接由 ScanSnap 儲存掃描影像至網路資料夾,或使用 ScanSnap Cloud 儲存至雲端服務時,可掃描文件長度將依據掃描設定的 [掃描面] 設定而異。 使用 ScanSnap Cloud 建立雲端服務連結時,可掃描的文件長度因掃描設定中的 [掃描面] 所指定的設定而異。
若只掃描文件的其中一面,在掃描設定中指定 [文件類型檢測] 的文件類型。如果選擇自動檢測文件類型的設定,可掃描文件兩面。 |
| *2:*3: |
選擇指定為直接由 ScanSnap 儲存掃描影像至網路資料夾或使用 ScanSnap Cloud 連結雲端服務的個人設定時,不會顯示此項。 已選擇使用 ScanSnap Cloud 連結雲端服務的個人設定時,不會顯示此項。 |
關於可使用 ScanSnap Cloud 的區域,請參閱 此處。
掃描長頁文件時,僅適用於將文件載入 ADF 進紙槽 (掀蓋) 來掃描的 迴轉掃描。
關於適用「迴轉掃描」的文件,詳情請參閱 ScanSnap 說明中的 可以使用 ScanSnap 掃描的文件。
從您掃描的文件建立的影像儲存在個人設定中的 [儲存到] 所指定的資料夾中。
-
您可以在電腦上接收關於 內容資料記錄 的文件類型以及文件掃描完成後的掃描影像儲存目的地之通知。
關於詳細資訊,請參閱 指定 ScanSnap Home 的動作。
使用 ScanSnap Cloud 建立雲端服務連結時,請參閱 使用 ScanSnap Cloud 時指定動作。
關於詳細資訊,請參閱 指定 ScanSnap Home 的動作。