写真の長期保存にはクラウドストレージ・記憶媒体の活用がおすすめ!続けやすい方法で管理しよう!

スマートフォンのカメラ機能が向上したことで、誰でも手軽に高解像度の写真や動画を撮影できるようになりました。撮影した写真は、SNSを通して簡単にシェアできる時代。カメラを購入して本格的に写真を撮っている方も多いのではないでしょうか。
ただ、「ついつい撮りすぎてしまって空き容量が足りない!」ということ、ありますよね。さらには何らかのアクシデントで、「あったはずの写真データが消えている!」なんてことも...。想像しただけでヒヤっとしますね。
そんな容量問題や不測の事態に備えるため、今回は、写真の保存におすすめの方法をご紹介します。
なるべく負担が少なく、使い続けやすいサービス・商品もご紹介していますので、スマホユーザーもカメラユーザーも、ぜひ参考にしてくださいね。
目次
1.物理媒体のみへのデータ保存が危険な理由
スマホユーザーの中には、写真や動画、連絡先などの重要なデータを本体やSDカードなどの記憶媒体のみに保存しているケースが少なくありません。
最近では大容量の記憶媒体も安価で購入できるため、最小限のコストで手軽にデータを保存できるメリットがあります。
しかし、このような物理媒体のみへのデータ保存には危険も潜んでおり、バックアップをとっていないと大切なデータが失われるリスクもあるのです。具体的にどのようなリスクが考えられるのかをご紹介しましょう。
1-1. 故障やデータ消失のリスク
スマホ本体や、SDカード・USBメモリなどの記憶媒体は、落下や水没、経年劣化などで突然使えなくなる可能性があります。
特にSDカードとUSBメモリには寿命があり、書き込み可能回数によっても変わるものの、およそ3年程度で劣化するケースも少なくありません。
使わない期間が長いとデータが揮発することもあり長期保存には向かないほか、長期間にわたって同じメディアを繰り返し使用しているとデータが破損することもあります。
また、スマホ本体を故障した場合は修理することも可能ですが、本体に保存しているデータは保護されず、初期化(削除)されることがほとんどです。
1-2. 互換性やアクセスの問題
記憶媒体にはさまざまな規格があり、使用しているデバイスによっては特定の規格に対応しておらず認識できないことがあります。
たとえばSDカードには「SDカード」「SDHCカード」「SDXCカード」といった規格があり、容量に応じて異なる規格に分けられています。
また、記憶媒体の形状や端子の違いによっては、変換アダプタや専用のケーブルが必要になることも。たとえば、iPhoneはこれまでDOCKコネクタからLightningコネクタ、USB-Cへと仕様が変わっており、端子の形状に合わせたアダプタやケーブルを用意しなければならずデータの保存や取り出しに手間を要することもあるでしょう。
2. 写真の保存・バックアップにおすすめの方法
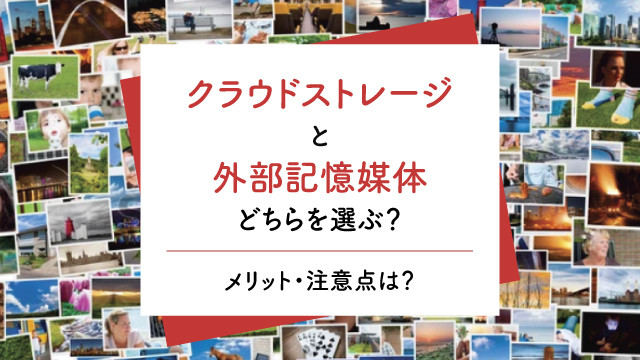
では、上記でご紹介したリスクを前提に、データ保存の安全性を高めるためにはどういった方法が最適なのでしょうか。
写真データを管理・バックアップする手段として、クラウドストレージを活用する方法と、外部記憶媒体を活用するという2つの方法があります。それぞれ詳しく解説します。
2-1. クラウドストレージを使う
インターネット環境があれば、クラウドストレージに写真を保存できます。クラウドストレージはオンラインストレージともよばれ、インターネット上にあるストレージ(データを保存する場所)のことです。
クラウドストレージを使った写真管理には、さまざまなメリットがあります。

とくにスマホの場合、データをクラウドストレージに保存し、本体には一部の写真のみを残すことで、本体自体の保存容量を圧迫しないようにできます(※)。必要な写真があれば、いつでもクラウドストレージからダウンロードも可能です。
ただし、クラウドストレージはサービスの内容や料金が変わってしまうこともあるため注意が必要です。たとえばGoogleフォトは、無料プランで利用できる容量が2021年5月までは無制限でしたが、2021年6月以降は1つのGoogleアカウントにつき最大15GBの制限が設けられました。
また、iPhone・iPadユーザーにとっておなじみのiCloudは、2024年11月に50GBプランが月額130円から150円に、200GBプランが月額400円から450円へ値上げされています。
さらに、クラウドストレージサービスによっては、アップロードする際にファイルサイズが少し縮小されてしまう(画質が落ちてしまう)場合もあります。写真の画質にこだわりたい方は、画質の制限と、元の画質のままアップロードする条件(設定・プランなど)を事前にチェックしておきましょう。
※本体の写真を削除する前に、クラウドストレージへのアップロードが完了していることを確認してください。
なお、4章で、「スマホでもPCでも使える!おすすめのクラウドストレージ4選」をご紹介しています。
2-2. 外部記憶媒体を使う
HDDやSSDなど、デバイスに外部記憶媒体を接続して使用する方法もあります。
外部記憶媒体を使った写真管理には、以下のメリットがあります。
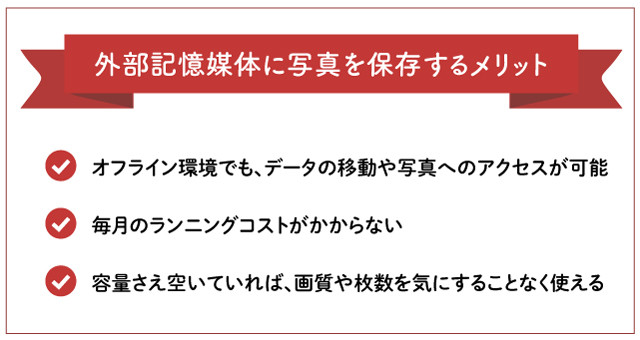
HDDやSSDと聞くとPCを使った管理をイメージしますが、スマートフォンに直接接続して、PCレスで写真をコピー・移動できる製品もあります。
また、NAS(ネットワークに接続できるHDD等のストレージ)を活用すれば、ネットワーク経由で写真の保存やダウンロードが可能です。家庭専用のクラウドストレージのような感覚で利用できますよ。
ただし、記憶媒体を活用した写真保存は、破損、停電、寿命による故障のリスクがどうしても高くなってしまいます。少々出費がかさんでしまいますが、同じデータをコピーした媒体をもう一台用意するなど、万が一に備えてバックアップをとっておくことをオススメします。
「4.外部記憶媒体は何を選ぶ?」で、主な外部記憶媒体とその寿命や特徴について、詳しくご紹介します。
2-3. クラウドストレージと外部記憶媒体、どちらを選ぶ?
どちらの管理方法にすべきか迷う場合、「スマホでの写真撮影がほとんど」という方は管理が手軽なクラウドストレージの活用が、「カメラやレンズにこだわって撮影している」という方は、画質やランニングコストを気にすることなく利用できる外部記憶媒体の活用がおすすめです。
もちろんそれぞれにメリットと注意点があるので、最終的にはご自身のニーズにあった方法を選んでくださいね。
また、どちらか片方の保存方法で容量不足の問題は解決しますが、不測の事態に備えるには十分とは言えません。確実に保存したい方は、クラウドストレージと外部記憶媒体を併用する、保存用とバックアップ用の記憶媒体を用意するなど、二重保存も検討してください。
なお、スマホで写真を整理するには、以下の記事でご紹介しているアプリもおすすめです。
3. データ容量と写真枚数の目安

クラウドストレージや外部記憶媒体を選ぶ前に、容量の目安を確認しておきましょう。
たとえばスマホで撮影した写真の保存には、1枚あたり4MB程度の容量が必要です(撮影モードや解像度設定などによっても前後するので、あくまで目安の数字です)。1GBあたりに換算すると、250枚程度の写真を保存できるというイメージを持っておくとよいでしょう。
ここでは、写真1枚の容量を4MBとした場合、データ容量に対して何枚の写真を保存できるのかを表にまとめました。製品を選ぶときの参考にしてください。
容量と写真枚数の目安
| 容量 | 写真枚数の目安 |
|---|---|
| 5GB | 約1,280枚 |
| 16GB | 約4,100枚 |
| 32GB | 約8,200枚 |
| 64GB | 約16,400枚 |
| 100GB | 約25,600枚 |
| 200GB | 約51,200枚 |
| 1TB | 約262,000枚 |
| 2TB | 約524,000枚 |
4. スマホでもPCでも使える!おすすめのクラウドストレージ4選

ここからは、写真保存におすすめのクラウドストレージを4つ紹介します。
紹介しているサービスはすべて、スマホ(Android/iOS)とPCの両方からアクセスでき、容量さえ空いていれば、大きなファイルサイズの写真もアップロード可能です。ぜひ参考にしてください。
写真保存におすすめのクラウドストレージ
| アプリ名 | プラン・月額 | 容量 | 自動アップロード | 圧縮 | 特徴 |
|---|---|---|---|---|---|
| Amazon Photos | 無料 | 5GB | 可 | 有 |
プライム会員の場合メリットが大きい(以下)。
など |
| ¥250 | 100GB ※動画は14時間まで(1080p HDビデオの場合) |
||||
| ¥1,300 | 1TB ※動画は140時間まで(1080p HDビデオの場合) |
||||
| ¥2,600 | 2TB ※動画は280時間まで(1080p HDビデオの場合) | ||||
| プライム会員:¥600(会員特典として利用可) | 無制限(動画は5GBまで) | ||||
| Dropbox | Basic : 無料 | 2GB | 可 (BasicはPC側のデスクトップアプリとリンクさせる必要あり) |
無 |
「ファイルリクエスト」機能でDropboxのアカウントを持っていない人からも写真を集約できる。 |
| Plus:¥1,500 | 2TB | ||||
| Google フォト | 無料 | 15GB | 可 | 有 (選択可) |
人物、被写体、撮影場所などを手掛かりに写真を検索でき、写真管理も楽。 |
| ベーシック:¥290(*1) | 100GB | ||||
| プレミアム:¥1,450(*1) | 2TB | ||||
| AIプレミアム:¥2,900(*1) | 2TB | ||||
| InfiniCLOUD | 無料 | 20GB | 不可 | 無 | 国内産のクラウドストレージのため安心。 空き容量さえあれば写真や動画を圧縮なしで保存できる。 |
| 有料アカウント:¥880 | 300GB | ||||
| 有料アカウント:¥1,320 | 3TB | ||||
| 有料アカウント:¥4,400 | 10TB |
*1:Googleのストレージ容量を増やすにはGoogle Oneから有料プランを利用します。
期間限定で割引特典あり。詳しくは以下ページをご確認ください。
https://one.google.com/about/plans?hl=ja&g1_landing_page=0
※価格はすべて2025年5月現在。
4-1. Amazonプライム会員なら写真ストレージ無制限!|Amazon Photos
「Amazon Photos」は、Amazonが提供している写真・動画用のオンラインクラウドストレージサービスです。
写真の自動アップロード設定が可能で、管理を手軽に続けられますよ。
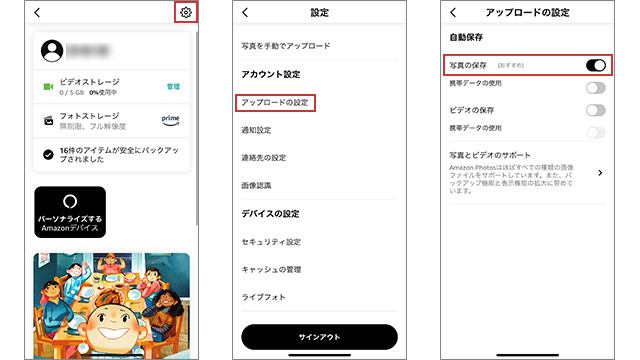
左上のアイコン→右上の設定アイコン→アップロードの設定で「写真の保存」をオンに。
Amazonの一般会員なら、5GBの無料ストレージを利用できます。さらに多くのデータを保存したい場合は、月額250円で100GB、月額1,300円で1TBのストレージを利用できます。
とくに魅力的なのが、プライム会員の場合です。月額600円のAmazonプライム会員なら、Amazon Photosの写真ストレージが容量無制限に。5GBのビデオストレージも利用できます。さらに、画像認識機能を使用した高度な写真検索や、スライドショーの自動作成(「思い出」機能)、自分を含め最大6人までの家族や友人と写真・動画を共有できる「ファミリーフォルダ」の利用も可能になります。
プライム会員はほかにも、お急ぎ便が無料、Prime VideoやPrime Readingなどのデジタルコンテンツも楽しめるなど、月額600円で様々なサービスをお得に利用できます。Amazon Photosを利用するなら、プライム会員への登録がおすすめです。
4-2. 写真保存だけでなく、集約・共有にも大活躍|Dropbox
「Dropbox」は、写真やドキュメントファイルの保存だけでなく、集約や共有にも便利なクラウドサービスです。
スマートフォンの全ての写真、または、Android の場合はフォルダ単位で自動アップロードを設定できます。フォルダ単位で自動アップロードできると、アップロードする写真の仕分け操作がしやすく嬉しいですね。
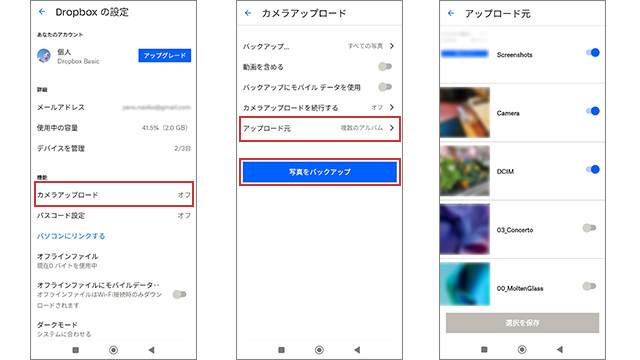
Android端末の場合は、メニュー→設定→機能→カメラアップロード→「写真をバックアップ」、iPhoneは、アカウント→カメラアップロード→「カメラアップロードをオンにする」をタップ。「アップロード元」でフォルダ指定も可能。
無料の「Basic」プランなら2GB、月額1,500円の「Plus」プランなら大容量2TBのストレージを利用できるため容量不足の心配は少ないでしょう。
ファイルのサイズは、デスクトップアプリまたはモバイルアプリを利用すれば、2TBまでアップロード可能。容量さえ空いていれば、ファイルサイズの上限はほぼ制限なしと考えてよいでしょう。
4-3. 便利なソート・検索機能で保存後の管理もラクラク|Googleフォト
「Googleフォト」は、Googleが提供しているフォトクラウドストレージサービスです。
Googleフォトも、スマホの全ての写真を対象に自動バックアップを設定しておけます。Android端末やPCの場合は、フォルダ単位でも設定が可能。写真管理を楽に続けられますね。
画質をやや下げて保存するか、元の画質を保持するかも選択できます。
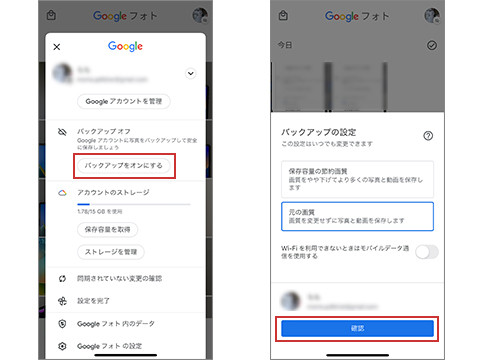
右上のアイコンをタップ→「バックアップをオンにする」で設定可能。
Googleフォトにアップロードされた写真は、人物やペット、被写体、撮影場所などをもとにソートできます。たとえば「花」や「京都」などキーワードを入力して検索もでき、思い出の振り返りやアルバム作成も簡単です。
無料プランでは、GoogleドライブおよびGmailとあわせて15GBのストレージを利用できます。容量が足りない場合は、月額290円で100GB、1,450円で2TBのストレージが用意され、利用月から最大で2か月間、割引を受けることもできます。保存容量に合ったプランを選んでくださいね。
4-4. 国産クラウドストレージで安心&国内サーバーで高速|InfiniCLOUD
「InfiniCLOUD」は、写真や動画も、PDFなどのファイルも保存できる、国産のクラウドストレージです。
クラウドストレージはアップロード可能なファイルサイズに制限があることが多いですが、InfiniCLOUDはファイルサイズ無制限。容量さえ空いていれば、写真は画質を落とさずに、動画も分割することなくアップロードできます。
無料プランでは20GB、月額880円のプランでは300GB、月額1,320円のプランだと3TBのストレージを利用できます。月額1,300円だと1TB・2TBまでというサービスが多い中、InfiniCLOUDは3TB確保できるのが嬉しいポイントです。それでも足りない方には、月額4,400円で10TB利用できる超大容量プランもあります。
InfiniCLOUDには「画像ビューワー」機能があり、アップロードした画像の拡大表示や回転、Exif情報(カメラの機種名・絞り値・ISO感度などの情報)の確認が可能です。
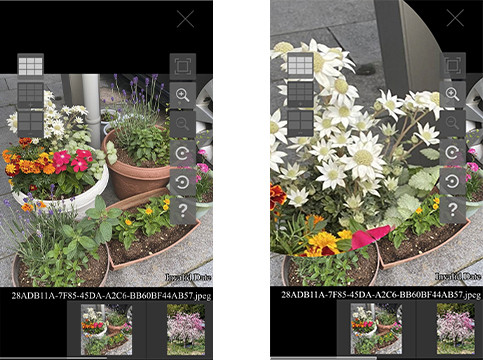
画像ビューワーを使用した画像確認の様子。
スマートフォンの写真はもちろん、カメラで撮影した写真の保存にもぴったりのクラウドストレージですね。
スマートフォンやPCからのデータバックアップ手順については、わかりやすいページが用意されていますので、ぜひ参考にしてみてください。
「スマートフォンからInfiniCLOUDへデータをバックアップしよう」(InfiniCLOUD公式ページ)
「パソコンからInfiniCLOUDへデータをバックアップしよう」(InfiniCLOUD公式ページ)
5. 外部記憶媒体は何を選ぶ?

ここからは、外部記憶媒体を使って写真・動画を保存する方法について紹介します。
5-1. 外部記憶媒体の種類と特徴
「外部記憶媒体」といっても種類はさまざま。長期保存には何を活用するのがよいのでしょうか?
主な外部記憶媒体とその特徴を見ていきましょう。
主な外部記憶媒体と特徴
| HDD(ハードディスクドライブ) | PCやゲームの内部メモリとして使用されることの多い記憶装置。回転するディスクに磁器ヘッドでデータを書き込む。 基本的にデータが揮発することはなく、テラバイト単位で大容量の読み書きが可能な製品が多い。 価格は、近年主流になりつつあるSSDと比較して安価。寿命はだいたい3~5年。 ただし衝撃に弱く、SSDに比べると書き込みスピードが遅い。 |
|---|---|
| SSD(ソリッドステートドライブ) | HDD同様、PCやゲームの内部メモリとして使用されることの多い記憶装置。メモリにデータを書き込むため、物理的な駆動部分がなく衝撃に強い。 また、データも揮発しにくく、小型で軽量、高速処理が可能、消費電力も低いと、メリットが多い。 書き込み容量次第だが、寿命はだいたい5年。 価格がHDDと比較して高めではあるものの、年々下がりつつある。 |
| NAS(Network Attached Storage:ナス) | ネットワークに接続できるHDD等のストレージ。 ルーター(LAN)とNASを接続することで、ネットワーク経由で2台以上のPCやスマートフォンから同時にアクセス可能。 "我が家専用のクラウドストレージ"のような感覚で利用でき、毎月のランニングコストも不要。 ただしHDDと比べ価格は高め。また書き込み回数が多い分、寿命が短くなる。 |
| 光ディスク(CD/DVD/BD) | ディスクにレーザーでデータを書き込み保存する(「焼く」と言われる所以がこれ)。 価格が手軽で、寿命が5~20年ほどと長い。傷や紫外線を避ければ、耐久性が高い。 ただし、書き込み速度が遅い。また、1枚当たりの最大容量はCD-Rで700MB、DVD-Rで8.5GB、BD-Rで128GBと少なめ。 |
冒頭でもご紹介した通り、USBメモリやSDカードはデータが揮発することがあるため、実は長期保存には不向きなのです。
それ以外の方法から、価格・寿命・管理の手軽さを考慮し、ご自身にあった記憶媒体を選んでくださいね。
また、どの方法を選んだとしても、多かれ少なかれデータが消える可能性はあります。必ずバックアップを取っておくようにしましょう。
5-2. スマートフォンでも外付けHDD・SSDが使える!
HDDやSSDはPC必須なイメージがありますが、実はスマホに対応した製品もあります。PCが手元にない場合でも、スマホと機器を直接つないで写真を移動・コピーでき便利ですよ。

また、すでに手元にHDDやSSDがあり活用したいという場合は、スマホと接続できるケーブルなどを使えば、データのやり取りができるようになります。
ただし、Android端末でHDDやSSDを利用するにはファイル形式「FAT32」または「exFAT」に対応していること、iPhoneの場合は加えて「HSF+」「APFS」に対応している必要があるので、チェックしてください。
また、iPhoneの場合は、MFi認証品(Made For iPhone/iPad/iPod:Appleが定める互換性要件を満たした製品に与えられる認証)を選ぶようにしましょう。MFi認証を取得していない製品に接続した場合、正しく認識できなかったり、動作が不安定になりデータが保存できないこともあるため注意が必要です。
(ご参考)iPhone、iPad、およびiPodのアクセサリについて
6. 手軽に保存・整理するなら「おもいでばこ」がオススメ
「HDDやSSDを使った写真保存はちょっとハードルが高い...」「カメラの写真もスマホの写真も、まるっと簡単に管理したい」という方には、バッファローの「おもいでばこ」がオススメです。
「おもいでばこ」は大容量HDDを搭載したデジタルフォト・アルバムです。データの保存はもちろん、写真や動画を自動で整理してくれる機能もついていて、大切な思い出を見返すという楽しみも広がります。
専用アプリを利用すれば、PC・スマホからWI-Fiなどのネットワークを経由してデータをアップロードできるため、NASのような感覚で活用が可能。
さらに、SDカード・USBメモリ・外付けHDDなどは直接接続して、圧縮なしで写真を保存できます。もちろん動画の取り込みも可能で、PD-2000シリーズなら4K動画も取り込めます。
取り込んだ思い出は、テレビ、スマホ、タブレットなどで表示可能。専用リモコンも付いていて、家族みんなで手軽に思い出を振り返ることができますよ。
「おもいでばこ」の容量は1TB・2TB・4TBから選べます。
7. プリント写真はスキャナーでデータ化しよう!
スマホやカメラの写真以外にも、現像した写真や昔のプリント写真をまとめて保存したい場合は、写真読み取りにも対応したスキャナーでデータ化するのがおすすめです。
「ScanSnap iX1300」はリビングにも置きやすいコンパクトタイプのスキャナーで、写真や古い印刷物もきれいにスキャンしてデータ化できます。スキャンした写真は顔認識により正しい向きに自動で回転、赤目を自動で補正、撮影日付の記載があればExif情報(撮影情報)として保存と、写真のデータ化に嬉しい機能が満載です。
本記事でご紹介した「Dropbox」や「Googleフォト」とも連携可能で、スキャナーからワンタッチ(PCレス)でスキャンした写真をクラウドストレージに保存できます。
Wi-Fi経由で、スマートフォンやPCから「おもいでばこ」にも写真を保存できますよ。

さらに「ScanSnap iX2500」なら、NAS(ネットワークHDD)との連携も可能(※)。あらかじめ保存先にNASを指定しておけば、タッチパネルからの操作のみで、PCを立ち上げることなくスキャンした画像をネットワークフォルダーに保存できます。
A4用紙なら1分間に45枚のスピードでサクサクスキャンでき、名刺やレシートなどの書類整理や、本の自炊にも大活躍しますよ。
※NAS連携については、2025年秋頃のアップデートにて提供予定です。
今回は写真保存におすすめのクラウドストレージ・外部記憶媒体をご紹介しました。
たくさんの写真や動画を保存するにはどうしても費用がかかりますが、二度と戻ることのない瞬間の記録は、何ものにも代え難いもの。なるべく操作がシンプルで使いやすく、安心できる方法で保存してくださいね。
※AmazonおよびAmazonプライムは、Amazon.com, Inc.またはその関連会社の商標です。
※Google フォトはGoogle LLCの商標です。
このコンテンツはGoogleによって承認されたものではなく、Googleと提携しているものではありません。
この記事を書いた人
おすすめ記事

プリント写真をスキャンする方法|スマホやスキャナーで手軽にデータ化
プリント写真をサッとスキャンしたい時、どのような方法があるのかご存知でしょうか?できるだけ手間や時間をかけずに手軽にスキャンできたらいいですよね。 今回は、スマホやスキャナーを使って写真をスキャンする
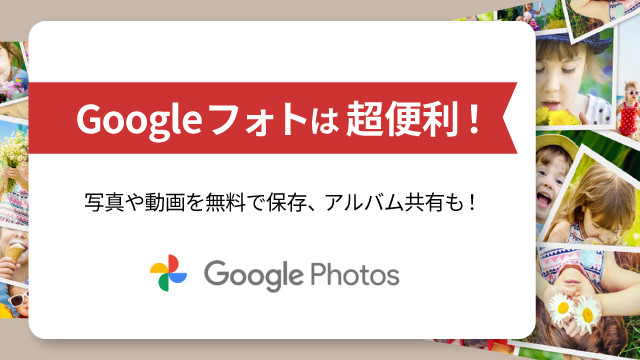
Googleフォトは超便利!アルバム共有&写真・動画の保存方法をご紹介
Googleフォトは写真や動画をクラウド上に保存・バックアップし、写っているものや人、撮影場所などを手がかりに自動で写真を整理したり検索したりできるオンラインサービスです。 Googleアカウントがあ

【2025年最新】無料でも使える!個人向けおすすめクラウド(オンライン)ストレージ7選
画像や動画ファイルなど、さまざまなデータを格納・管理できるクラウドストレージ。外付けHDDやSDカードを購入する必要がなく、インターネット環境さえあればどこでもアクセスできるのが魅力ですが、種類があり

【自宅でサクサク】本の自炊・電子化におすすめのスキャナー4選
本棚に収まりきらなくなった本や漫画。スッキリ片付けたいけれど捨てるには忍びない...。断裁したくないけれど、電子化したい本がたくさんある...。「本の電子化」(=「自炊」といいます)を始めたいけれど、









