Zoom会議で資料を画面共有する方法|プレゼンに便利な機能を紹介

リモートワークに必須のミーティングツールといえばZoom。招待リンクをクリックするだけでデスクトップでもモバイルアプリでも簡単にWeb会議に参加できます。
とはいえ、「会議はいつも参加するだけ」というわけにはいきませんよね。時にはZoomミーティングで資料を画面共有し、他の参加者に説明しなければいけないこともあります。
今回は「自分がプレゼンターになるのは慣れていない...」という方のために、Zoomミーティングで資料を画面共有する方法と、プレゼンで使いたくなる基本的な機能について紹介します。
目次
1. Zoom会議で資料を画面共有する前に

まず最初に知っておくとよいことを説明します。
1-1. ZoomデスクトップクライアントとZoomモバイルアプリ
Zoomミーティングでの画面共有は、パソコンからZoomデスクトップクライアントを使って、またはモバイルデバイスからZoomモバイルアプリを使って、どちらの方法でも可能です。
ただしZoomモバイルアプリでは、デスクトップクライアントでは可能な一部の機能(複数の資料を同時に共有するなど)が使えません。
Zoomミーティングで資料を画面共有するときは、デスクトップクライアントを使うことをおすすめします。
1-2. Zoomソフトウェアを最新バージョンに更新しておく
ホスト/参加者のいずれの場合もミーティングが始まる前に、Zoomソフトウェアを最新バージョンに更新しておきましょう。
画面右上のプロフィールアイコンをクリックして表示されるメニューから「更新の確認」を選択し、画面に従って最新バージョンに更新します。
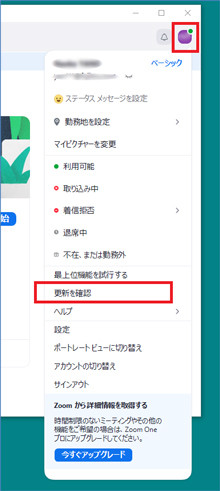 Zoomモバイルアプリの場合は、Google PlayまたはApple App Storeから最新バージョンをダウンロードします。
Zoomモバイルアプリの場合は、Google PlayまたはApple App Storeから最新バージョンをダウンロードします。
1-3. 紙の資料もデータ化すると画面共有できる
紙の資料を画面共有したい場合は、スキャンしてデータ化しましょう。
スキャナーを使うと、両面に印刷されたカタログやページ数の多い紙の資料も簡単にデータ化できます。

ScanSnap iX1300のスキャン操作はワンタッチで完了。一般的な紙からA3までの大きな書類や厚手の原稿も読み取れます。資料をデータ化しておくことでZoomミーティングで画面共有できます。
ScanSnap iX1300
37,400円(税込)
2. Zoom会議での画面共有①「共有の開始」から「共有の停止」まで
ミーティングで共有したい資料は、事前にデスクトップ上に開いておきましょう。
また不要な画面やタブは閉じ、新着メッセージなどの通知はオフにしておくことをおすすめします。
それではZoomミーティングで資料を画面共有する手順を紹介します。
- 画面下部の「画面共有」をクリックします。

- 「共有するウィンドウまたはアプリケーションの選択」-「基本」から、共有する対象を選択します。
(このとき共有したい資料をデスクトップ上に表示していなかった場合は、資料を表示させてから再度「画面共有」をクリックします。)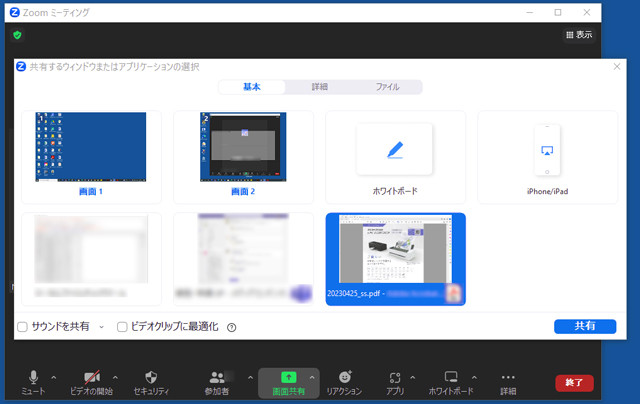 共有したい資料を表示しているアプリを選択します。ここでは資料(PDF)を開いているAcrobatを選択しています。
共有したい資料を表示しているアプリを選択します。ここでは資料(PDF)を開いているAcrobatを選択しています。 - 「共有」を選択すると「画面共有中」が表示され、緑の枠内の内容が共有されます。
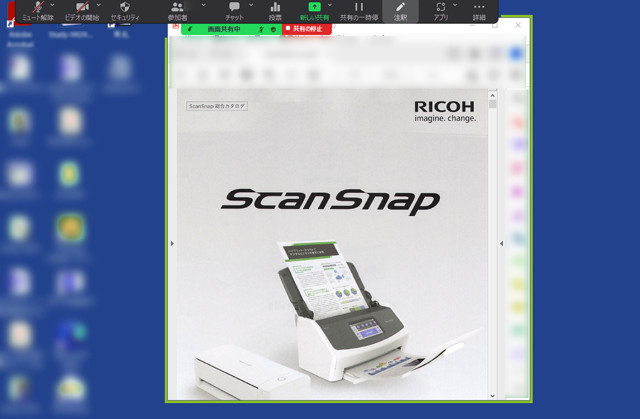 「画面共有中」にマウスを重ねて共有イメージ枠を開くと、他の参加者に表示されている内容を確認できます。
「画面共有中」にマウスを重ねて共有イメージ枠を開くと、他の参加者に表示されている内容を確認できます。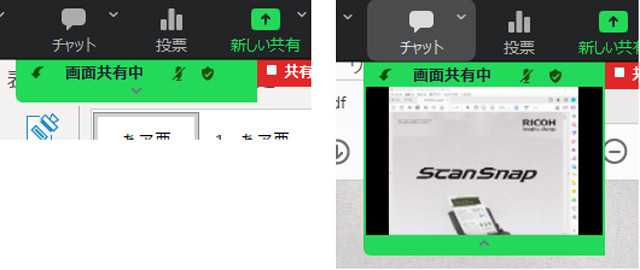
- 共有を解除するには「共有の停止」をクリックします。
3. Zoomの画面共有②プレゼンに便利な基本機能
Zoomミーティングで資料を画面共有しながらプレゼンする際に便利な機能を紹介します。
3-1. 指定した範囲のみ共有する
資料の全体ではなく一部のみを共有したいとき、部分的に拡大して表示させたいときは、「共有するウィンドウまたはアプリケーションの選択」-「詳細」から「画面の一部分」を選びます。
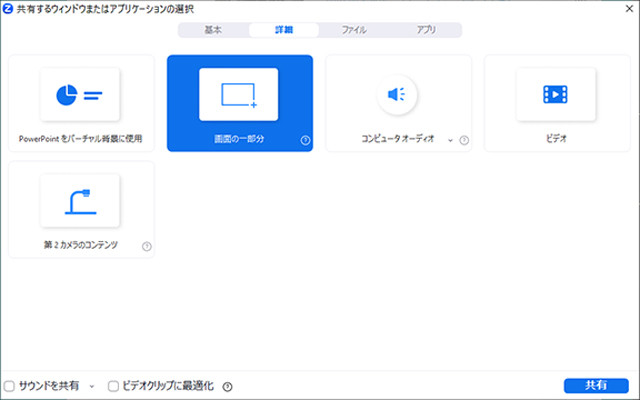
共有が始まると緑の枠が表示されるので、枠の位置や大きさを共有したい箇所にあわせて調整します。参加者には枠内のみが共有されるので、見せたい箇所だけを部分的に拡大して示すことができます
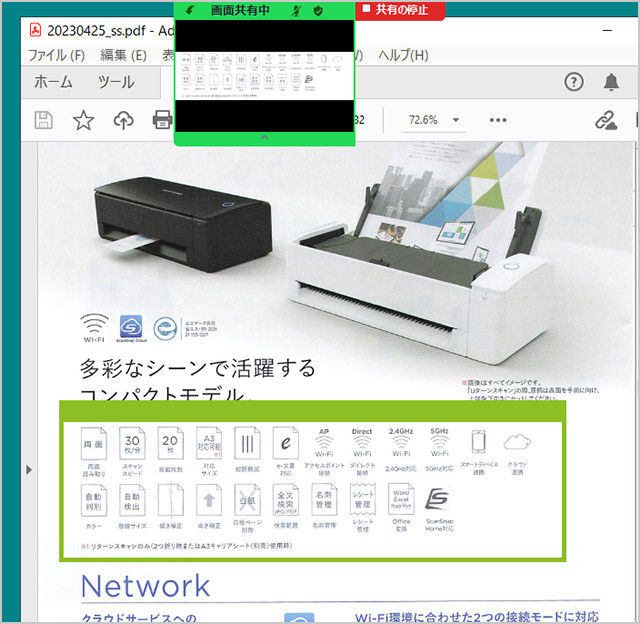
3-2. 説明用ポインターを表示する
共有する資料の全体を表示しつつ、部分的にマウスポインターで差し示しながら説明するには、「注釈」の「スポットライト」を使います。
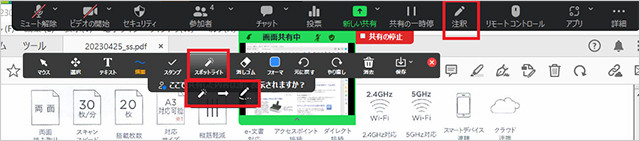 スポットライトのポインターは以下の3つから選べます。
スポットライトのポインターは以下の3つから選べます。
- スポットライト
注目してほしい箇所をカーソルの動きと連動して示します。 - 矢印
クリックした箇所で矢印のポインターを固定して表示します。 - バニシングペン
数秒で消える注釈を書き込みできます。
3-3. 共有しながら資料にコメントを追加する
共有している資料に補足の情報や参加者のコメントを追加するには、「注釈」の「テキスト」を使います。「描画」で図形を、「スタンプ」でマークも追加できます。
この例では「テキスト」でコメントを追加しています。
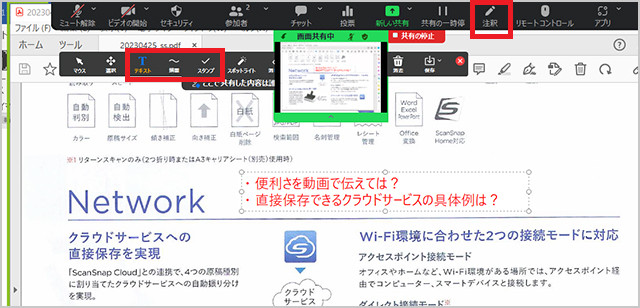
追加した注釈を保存するには?
画面共有しながら追加した注釈の情報は、注釈のツールバーにある「保存」からPNGまたはPDFで保存できます。
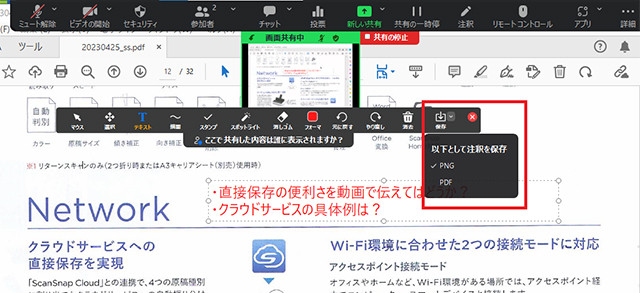
注釈の保存先を確認するには?
注釈のファイルは、Zoomソフトウェアのローカルレコーディングの場所に保存されます。
このフォルダの場所は、Zoomデスクトップクライアントでプロフィールアイコンをクリックすると表示されるメニューで「設定」を開き、「レコーディング」→「ローカルレコーディング」で確認できます。
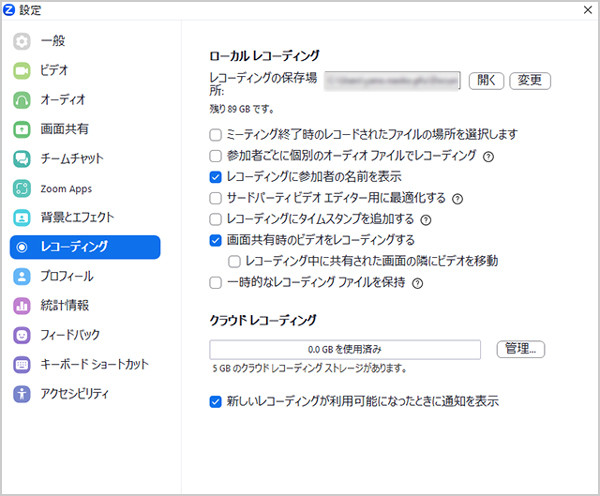
3-4. 複数の資料を共有する(デスクトップのみ可能)
すでに共有している資料とは別の資料を追加で共有し、両方を並べて表示させたり切り替えて画面共有することもできます。
- ツールバーで「新しい共有」をクリックします。
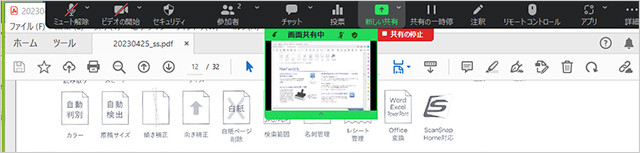
- 「共有するウィンドウまたはアプリケーションの選択」-「基本」で、「Ctrl」(Mac PCの場合は「Shift」)を押しながら共有対象を複数選択します。
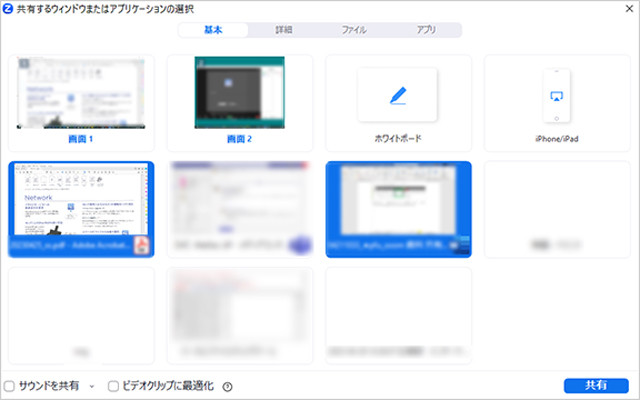 選択した共有対象を並べて、または切り替えて共有することができます。
選択した共有対象を並べて、または切り替えて共有することができます。
3-5. 参加者のビデオを表示する(デスクトップのみ可能)
資料を画面共有しながら、参加者のビデオを表示させておきたいときは、ツールバーの「詳細」から「ビデオパネルを表示」をオンにします。
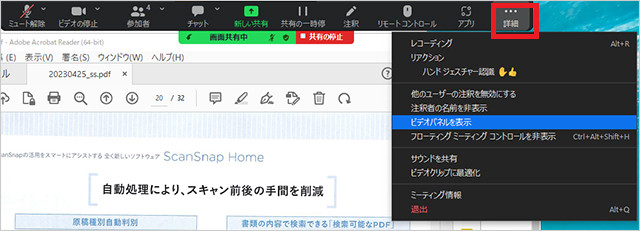 参加者のビデオで反応を確認しながら資料の説明をすすめることができます。
参加者のビデオで反応を確認しながら資料の説明をすすめることができます。
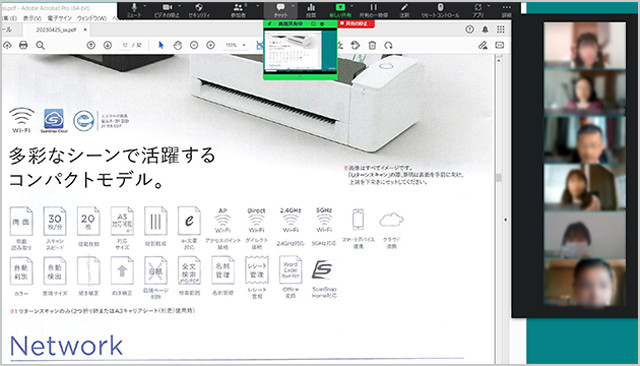
4. まとめ
Zoom会議での画面共有について、ごく簡単な機能をご紹介しました。
伝わりやすいプレゼンには、もちろん見せ方のコツもあることでしょう。でも一番大切なのは「何を伝えるか」ですよね。
資料の作成には手間も時間もかかりますが、すでに紙の資料があるときは、スキャナーでデータ化するとWeb会議でも簡単に共有できるようになります。
紙の資料をサクッとデータ化できるScanSnapをぜひご活用ください。
※ZoomおよびZoom(ロゴ)は、Zoom Video Communications, Inc.の米国およびその他の国における登録商標または商標です。
この記事を書いた人
おすすめ記事

ペーパーレスとは?企業で導入されている理由・メリットを解説
働き方改革や、ワークライフバランスを重視する働き方など、「働く」に対する価値観の変化に対応するため、ペーパーレスの導入を検討している企業も多いのではないでしょうか。 とはいえ、以下のような疑問もきっと

経理担当がテレワークの一歩を踏み出すには?
新型コロナウイルス感染症の影響で、多くの企業がテレワークを導入するようになりました。しかし一方で「紙ベース」の業務が続いている経理部門が、出社することが大前提のこれまでの状態からテレワークへと移行する

文具王のScanSnapスーパー活用術①「リモートワーク(テレワーク)」編
文具王です。最近コロナ禍で大きく仕事のやり方が変わったという人も多いかと思います。かく言う私も、突然実演販売の仕事がまるまる1年分無くなってしまったりして、なかなか厳しい状況もありますが、YouTub

【2024最新】テレワークにおすすめ!便利グッズ22選│在宅勤務を充実&快適に
テレワークやリモートワークが定着し、在宅勤務が基本という方も多いでしょう。グッズを活用して快適にテレワークしたい方、集中力をアップさせたい方へ、お悩み別におすすめのグッズをご紹介します。テレワークが多







