プリント写真をスキャンする方法|スマホやスキャナーで手軽にデータ化

プリント写真をサッとスキャンしたい時、どのような方法があるのかご存知でしょうか?できるだけ手間や時間をかけずに手軽にスキャンできたらいいですよね。
今回は、スマホやスキャナーを使って写真をスキャンする方法を紹介します。
目次
まずは普段から使い慣れているiPhoneやAndroidスマホで写真をスキャンする方法をご紹介します。
1-1. メモ機能でスキャンする方法(iPhone)
iPhoneでは、標準メモアプリのスキャン機能で写真をスキャンできます。アプリを新たにインストールする必要はありません。
iPhoneの標準機能でスキャンする方法は以下の通りです 。
※ ここではiOS16.6の場合の手順を紹介します。
- 保存形式をJPEGに設定する
iPhoneの設定で「メモ」を選択します。下にスクロールし、メモをタップして開きます。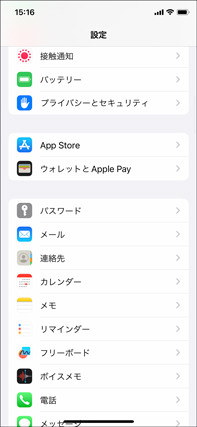
「"写真"に保存」を有効(緑)にします。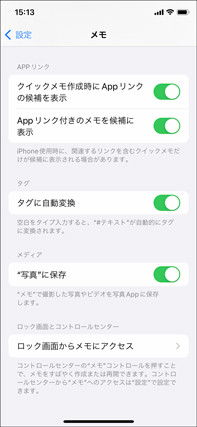
- メモアプリを開く
iPhoneのメモアプリを開きます。タップすると、「今日」「過去7日間」「過去30日間」などの項目ごとに、その時期に作成したメモが表示されます。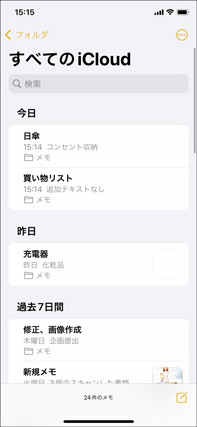
- 新規のメモを作成する
メモアプリを開いたら、画面右下にある四角とえんぴつが描かれたアイコンをタップします。新しいメモページが作成されます。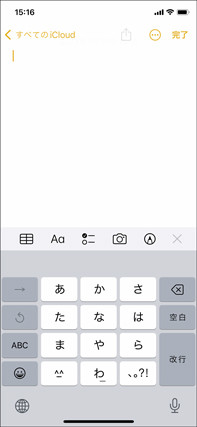
-
カメラアイコンを選んでスキャンする
ツールバーのカメラアイコンをタップし、表示されるメニューから「書類をスキャン」を選びます。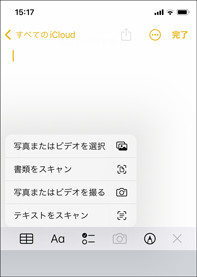
カメラが起動するので、写真が画面に収まるようにアングルや角度を調整します。自動で写真が検出・撮影されます。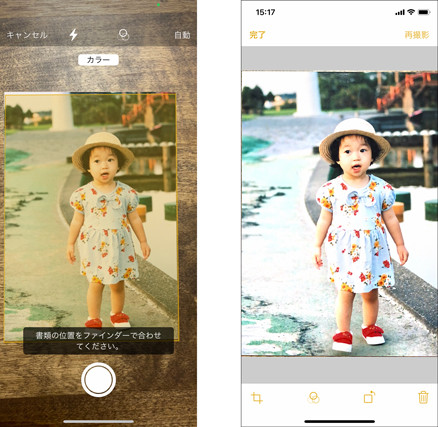
-
スキャンする箇所を調整する
撮影した写真をタップすると編集画面が表示されます。
写真の向きを回転させたり、背景が映り込んでいたりする場合はスキャンする範囲を調整しましょう。スキャンの範囲は四角形で表示され、角をスライドさせることで自由に調整できます。
調整が終わったら、「完了」をタップします。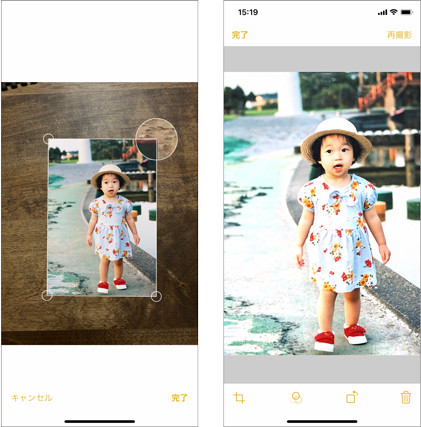
-
画像を保存する
最後に、画面右下の「保存」をタップして画像を保存します。画像はメモアプリと写真の両方に保存されます。
iPhoneの標準アプリで、手元の写真を簡単にスキャンできるので非常に簡単です。スキャンアプリをダウンロードするのが面倒と感じる方は、ぜひ試してみましょう。
1-2. フォトスキャンでスキャンする方法(Android/iPhone)
Android端末で写真をスキャンしたいときは「フォトスキャン」がおすすめです。
フォトスキャンはGoogleが提供している無償のスキャンアプリで、Android/iOSのどちらでも使えます。スキャン時に写真に反射した光を自動で除去したり、写真の端を検出して自動 でトリミングしたりする機能も搭載されていて便利です。また無料で使えるので、コストパフォーマンスも高く活用しやすいでしょう。
フォトスキャンの使い方は次の通りです。
※ここではAndroid13の場合の手順を紹介します。
-
スキャンしたい写真を撮影する
フォトスキャンを起動したら、スキャンしたい写真がフレーム内に収まるように調整し、シャッターボタンをタップします。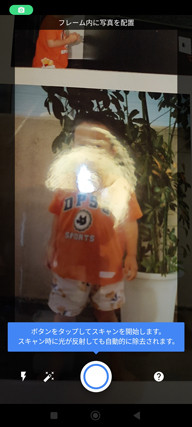
-
スキャン範囲を指定する
円と4つのドットが表示されるので、円とドットが重なるよう1か所ずつスキャンします。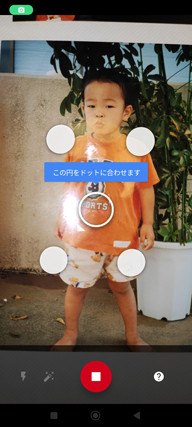
-
必要に応じて編集する
データ化された写真の向きやスキャンの範囲に誤りがある場合は、画像データを編集します。
写真をタップすると編集メニューが表示されるので、向きや角を調整し、「完了」を選びます。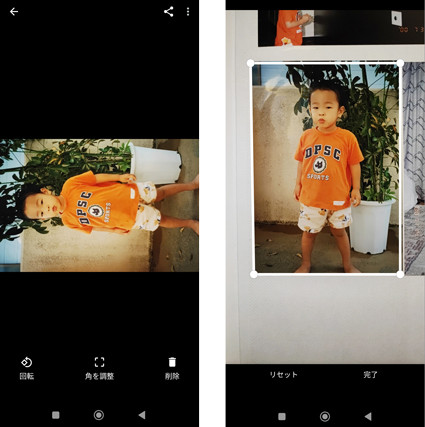
スキャンしたデータはデバイスの「PhotoScan」フォルダに保存されます。
このように、フォトスキャンで簡単に写真をスキャンできます。ぜひ試してみてください。
2. 自宅でスキャナーを使って写真をきれいにスキャンする
iPhoneやAndroidスマホでのスキャンも便利なのですが、スキャンしたいプリント写真がたくさんあると1枚ずつデータ化するのは手間がかかりますよね。
そこでおすすめなのがスキャナーです。ここでは自宅で手軽に写真をスキャンできるScanSnapをご紹介します。
ScanSnap iX1300
37,400円(税込)
ScanSnapには、写真に適したスキャン設定が用意されており、写真をスキャンするだけで、色褪せた写真の色を鮮やかに補正するほか、色のコントラスト調整やフラッシュ写真で生じがちな「赤目」の補正機能もあります。
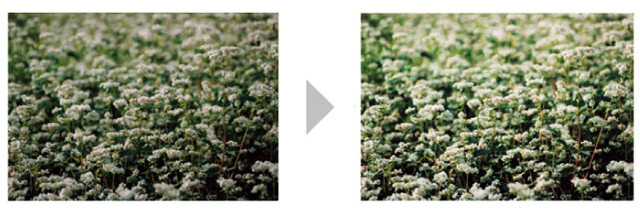
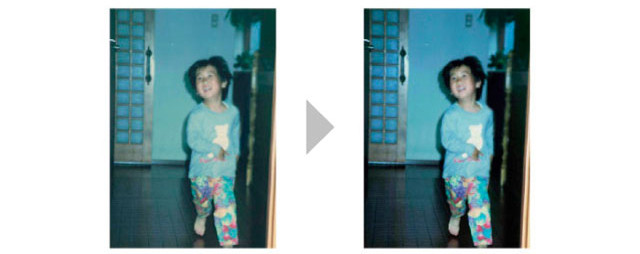
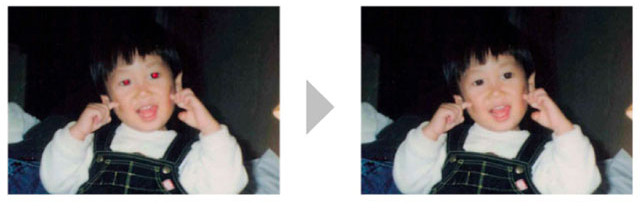
また、スキャンしたデータの保存先としてクラウドサービスを指定可能。たとえばGoogleフォトにも連携できるので、普段からGoogleフォトを利用している方には特におすすめです。
それではScanSnap iX1300で手軽に写真をスキャンする方法をご紹介します。
2-1. ScanSnap iX1300のリターンスキャンで1枚ずつスキャン
「とりあえずこの1枚だけスキャンしたい」「手持ちの数枚だけササッとデータ化したい」方にはScanSnap iX1300の「リターンスキャン」がおすすめ。
前面から写真を差し込むだけで電源オンになりスキャンできるので、カバーを開閉する必要もありません。

リターンスキャンの様子
スキャンデータは指定したフォルダに保存されます。
2-2. ScanSnap iX1300のUターンスキャンで一気にスキャン
まとまった枚数の写真を一気にスキャンしたい方には、ScanSnap iX1300の「Uターンスキャン」がおすすめ。ワンタッチで毎分30枚とスピーディーにスキャンできます。
- カバーを開く。
原稿台が起き上がり、自動でスキャナーの電源がオンになります。

カバーを開くと自動で電源オン
- 写真をセットして[Scan]ボタンを押す。
一度に20枚までセットできます。ワンタッチで自動的にスキャンが開始します。

写真をセットしてワンタッチでスキャン開始
1枚目の写真をスキャンするとスタッカー(排紙トレイ)が自動的に起き上がって伸長します。

毎分30枚のスピーディなスキャン
スキャンした写真はスキャナー上部に重ねて排出されるので、前後に排紙スペースが必要なく、省スペースに使えます。

スキャンが終わるとスタッカーが自動で戻る
2-3. 向きや傾き補正、写真日付やタイトルもScanSnap Homeで簡単編集!
スキャンしたデータはScanSnap Homeの画面で確認でき、向きや傾きの補正、トリミングなどの編集もそのままScanSnap Homeの画面から行えます。
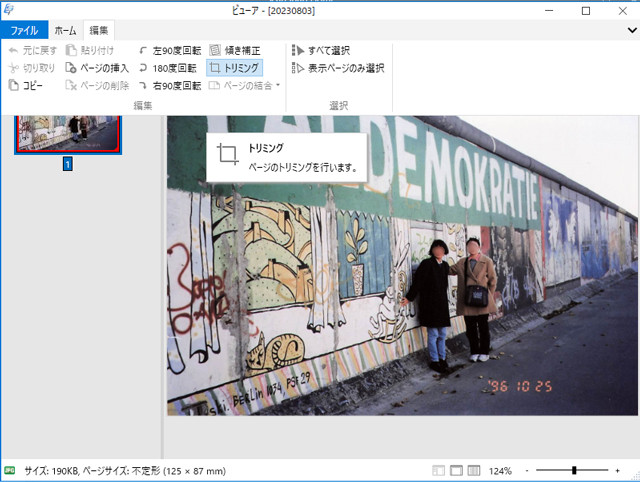
写真に日付の文字列が印字されている場合は、その日付を認識してスキャンデータに自動で設定できます(認識しづらいものは手動で設定します)。
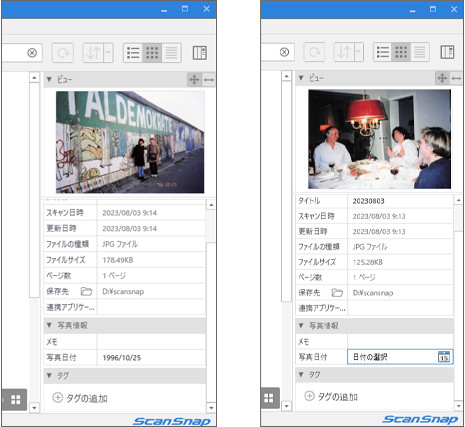
スキャンしてデータ化したプリント写真は、「Googleフォト」や「おもいでばこ」に保存すると、PCやスマホが壊れた場合も安心です。
2-4. スキャンしたい写真がたくさんあるならScanSnap iX2500もオススメ
スキャンしたい写真の枚数が特に多い方におすすめのスキャナーはScanSnap iX2500です。
ScanSnap iX2500
59,400円(税込)
原稿を1度に100枚までセットできるので、こまめに継ぎ足して給紙する必要がなく、わずか1分で45枚のスキャンが可能(スーパーファインモードの場合)。
家族の写真やペットの写真など、撮り溜めたたくさんの写真をスキャンしたいときに便利です。
3. 写真を簡単に、高画質・高コスパでスキャン!
自宅で写真をスキャンしてデータ化できる、スマホアプリやスキャナー。特にスキャナーは、写真を簡単かつ高画質で保存できるのでおすすめです。
写真の整理は劣化を防ぐためにも、早めの取り掛かりが鍵となります。スキャナーを使ってプリント写真を手軽にスキャンできることを知ったこの機会に、スキャナーのある生活を始めませんか。
ScanSnapなら、自宅でも高画質な写真スキャンが可能です。
写真以外にも名刺やレシートなどをスキャンしてデータ管理する、データ化した書類をOfficeデータに変換するといった機能も搭載されているため、さまざまなシーンで活用できます。
スキャナー選びに迷った方は、ScanSnapを試してみてくださいね。
※ Android、Google、Googleフォト、フォトスキャン by GoogleフォトはGoogle LLCの商標または登録商標です。このコンテンツはGoogleによって承認されたものではなく、Googleと提携しているものではありません。
※iPhoneは、米国及び他の国々で登録されたApple Inc.の商標又は登録商標です。
※iPhone商標は、アイホン株式会社のライセンスに基づき使用されています。
※その他記載されている製品名などの固有名詞は、各社の商標または登録商標です。

ScanSnap iX2500
| 毎分45枚の両面高速スキャンで、驚くほどスピーディーに電子化。静電容量式タッチパネルによる直感操作で、誰でも簡単にスマートに使えます。原稿サイズ、色や両面・片面を自動的に判別。Wi-Fi対応で各種クラウドサービスへのデータ転送も簡単に行えます。 |
|---|
この記事を書いた人
おすすめ記事

仕事・暮らしの「あの作業」がラクになる!スキャナー「ScanSnap」とは?
「スキャナー」と聞くと、多くの人は"オフィスで使うもの"というイメージを抱くのではないでしょうか。 確かに職場で使う機会も多いですが、働き方が多様化した今、自宅に1台あると大活躍! 資料の共有・確認依
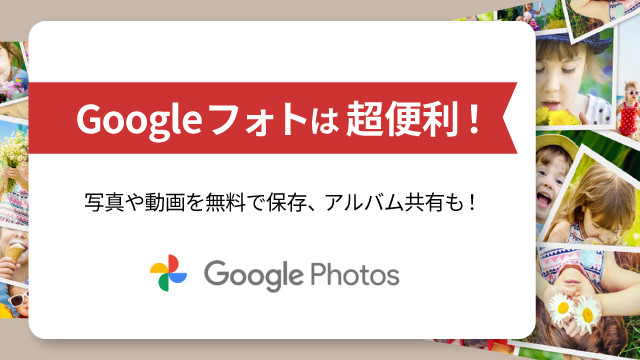
Googleフォトは超便利!アルバム共有&写真・動画の保存方法をご紹介
Googleフォトは写真や動画をクラウド上に保存・バックアップし、写っているものや人、撮影場所などを手がかりに自動で写真を整理したり検索したりできるオンラインサービスです。 Googleアカウントがあ
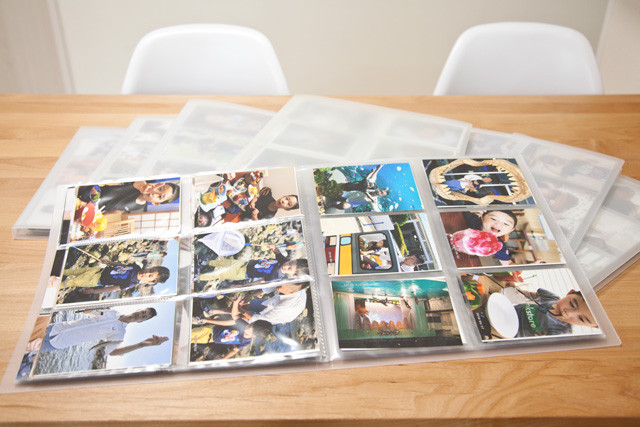
もう収納スペースがない!増え続ける思い出の写真を、手放さずに整理する方法とは?
「なかなか部屋が片付かない」とお悩みのあなた。もしかしたら「片付けられない」のではなく、「物を捨てるのが苦手」なのかもしれません。なかでも思い出の写真を捨てるのは一層大変なこと。一体どうすればいいので

終活に年齢は関係ない!自分と向き合う写真整理 お片づけのプロ・青山順子が教える、毎日の書類管理を楽にするアイデアその3
家庭内の書類には、写真や思い出を含む様々なものがあり、「いつか整理しよう・・・」と思いながらたまっていく一方。そこで、デジタル機器を活用した片づけアイデアをシリーズ6回でお届けしています。 今回は、片









