Scanning Documents Larger Than A4 or Letter Size
Scanned images are automatically merged only when there is text, diagram, or a table on the fold line of the folded document.
Documents whose scanned images are merged automatically
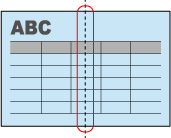
Documents whose scanned images are not merged automatically
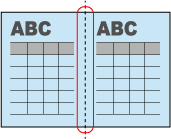
For a document whose scanned images are not merged automatically, you can use the optional Carrier Sheet to scan the document and merge the scanned images automatically.
-
Open the ADF paper chute (cover) of the ScanSnap to turn it on.
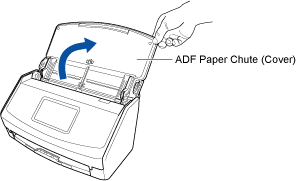
-
Pull out the extension and the stacker on the ADF paper chute (cover).
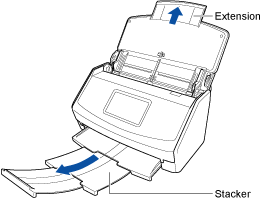
- On the home screen on the touch panel, select [Scan to Cloud] from the profile list.
If a user icon is displayed in the upper left of the touch panel, press the user icon to display the [Selecting a User] screen and select [All cloud users].
-
Check that the feed mode setting icon is
 .
.
If the feed mode setting icon is
 or
or  , press the icon to display the [Feed mode setting] screen and change the feed mode on the screen.
, press the icon to display the [Feed mode setting] screen and change the feed mode on the screen. - Load a document in the ScanSnap.
- Fold the document in half with the side to be scanned facing out.
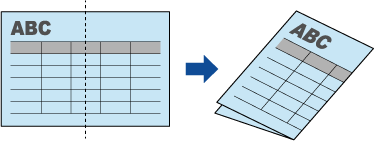 ATTENTION
ATTENTIONFold the document in half along the center of the long edge. If the left and right pages of the document folded in half are different in size, the scanned images may not be merged automatically.
- Load the document in the ADF paper chute (cover).
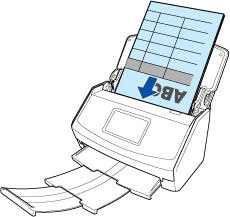
- Align the side guides with both ends of the document.
Hold each side guide in the middle to adjust them. Otherwise, the documents may be fed skewed.
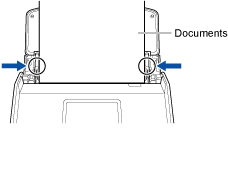
- Fold the document in half with the side to be scanned facing out.
- Press the [Scan] button on the home screen on the touch panel to scan the document.
ATTENTION
To continue scanning, check that the message "Load the next document." is displayed on the touch panel, and then load the next document in the ScanSnap. If you load the next document when "Scanning" is displayed on the touch panel, the ScanSnap feeds the document immediately, and the document may be skewed during scanning.
If the documents are skewed during scanning, the following problems may occur:
Part of the scanned image appears missing
Slant lines appear in the scanned image
The size of the scanned image differs from the document size
The images for the left and right pages of the document folded in half are not merged
The images for the left and right pages of the document folded in half are merged incorrectly
Paper jams occur
HINTYou can change the feed mode setting by pressing the feed mode setting icon in the lower right of the screen (for confirming whether or not you want to continue scanning).
When you scan multiple sheets of office paper, change the feed mode setting to [Continuous scan].
- Press the [Finish] button.
Both sides of the document are scanned and saved as one double-page spread image.
A new scan history is added to the scan history list of the ScanSnap Cloud application by updating the list. For details about the scan history list, refer to Main Screen.
HINTWhen a scanned image is sent to the ScanSnap Cloud service or saved in a cloud storage service, a push notification is sent to your mobile device.
-
On a cloud storage service that supports the scanned document type, check the scanned image to make sure the document was scanned properly.
Scanned images can be checked on the Detail View Screen of the ScanSnap Cloud application.
HINTIf the scanned image is not saved in a specified cloud storage service, the document type for the scanned document may have been detected incorrectly. In such a case, the scanned image can be transferred to another cloud storage service. For details, refer to Transferring a Scanned Image to Another Cloud Storage Service.
If it is difficult to do so, disable the detection of the document type and specify one cloud storage service. Scanned images will always be saved in the specified cloud storage service, regardless of the document type. For details, refer to [Select cloud storage services] Screen.
