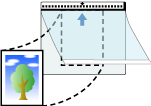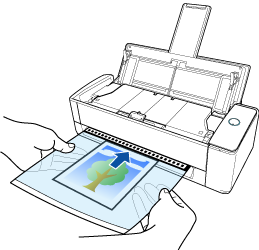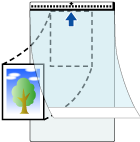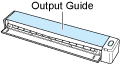This website is designed to be used with ScanSnap Home 1.4.
If you are using ScanSnap Home 2.0 or later, refer to here.
Loading Documents Such as Photographs and Clippings (While Linking with a Cloud Service)
When scanning easily damaged documents, such as photographs or non-standard size documents that are difficult to load such as clippings, insert the documents into the manual feeder of the ScanSnap using the optional Carrier Sheet/Photo Carrier Sheet. When scanning easily damaged documents, such as photographs, or non-standard size documents that are difficult to load such as clippings, insert the documents into the ScanSnap using the optional Carrier Sheet.
The procedure to perform a scan with the Photo Carrier Sheet is described as an example below.
-
Scanning documents such as photographs and clippings without damaging them is only available for Return Scan, in which a document is inserted into the manual feeder and scanned.
For details about documents that can be scanned with Return Scan, refer to Documents That Can Be Scanned with the ScanSnap in the ScanSnap Help.