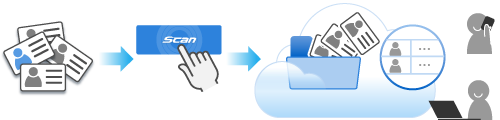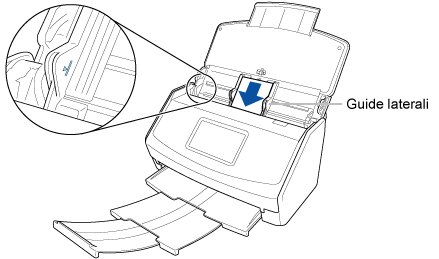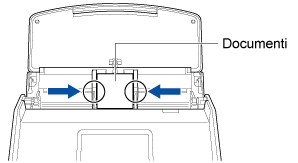I biglietti da visita sono caricati su un servizio di gestione biglietti da visita. È possibile effettuare la scansione di un gran numero di biglietti da visita con un solo tasto e accedere ai contatti con un dispositivo mobile o un computer in qualsiasi momento.
In questa sezione viene spiegato come stabilire un collegamento con un servizio cloud usando ScanSnap Cloud.
Prima di usare ScanSnap Cloud, è necessario accettare i Termini del servizio per ScanSnap Cloud e configurare le impostazioni. Per i dettagli, consultare Salvataggio di un'immagine scandita in un servizio cloud usando ScanSnap Cloud.
Per le regioni in cui è possibile utilizzare ScanSnap Cloud, fare riferimento qui.
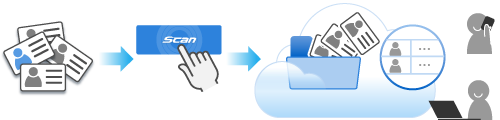
Questa sezione spiega come eseguire la scansione di un gran numero di biglietti da visita e salvare i relativi dati in un servizio cloud.
-
Preparare i documenti da scandire con ScanSnap.
Preparare i biglietti da visita che si desidera gestire in un servizio cloud.
- Aprire lo scivolo della carta ADF (coperchio) di ScanSnap per accenderlo. Tenere il lato destro dello scivolo della carta ADF (coperchio) di ScanSnap quindi aprirlo o premere il tasto [Scan] per accenderlo. Aprire la guida di alimentazione di ScanSnap per accenderlo.
- Preparare un profilo in ScanSnap Home.
-
Cliccare il tasto [Scan] in alto della Finestra principale di ScanSnap Home per mostrare la Finestra di scansione.
-
Cliccare
 per visualizzare Finestra [Aggiungi nuovo profilo] (Quando si usa ScanSnap Cloud).
per visualizzare Finestra [Aggiungi nuovo profilo] (Quando si usa ScanSnap Cloud).
- Selezionare [Biglietto da visita nel cloud] dall'elenco dei modelli.
- Nell'elenco visualizzato cliccando il pulsante [Seleziona] per [Servizio cloud] in [Destinazione di salvataggio], selezionare un servizio cloud per specificarlo come destinazione di salvataggio.
Modificare le impostazioni di scansione, se necessario.
- Cliccare il pulsante [Aggiungi] per aggiungere questo profilo nella finestra di scansione.
-
Nella schermata iniziale sul pannello a sfioramento, selezionare il profilo aggiunto nel passaggio 3 dall'elenco dei profili.
- Scandire i documenti con ScanSnap.
-
Estrarre l'estensione e il vassoio dello scivolo della carta ADF (coperchio).
- Caricare il documento nello scivolo della carta ADF (coperchio).
Caricare dalla parte superiore il documento rivolto verso il basso con il retro verso di sé (quando ci sono più documenti, caricarli in modo congiunto). Regolare il numero dei documenti in modo che non oltrepassino  all'interno delle guide laterali quando vengono caricati.
all'interno delle guide laterali quando vengono caricati.
- Allineare le guide laterali con entrambe le estremità dei documenti.
Tenere le guide laterali al centro per regolarle. In caso contrario, il documento potrebbe essere alimentato in modo disallineato.
-
Premere il tasto [Scan]. Premere il tasto [Scan].
L'immagine di un documento scansionato viene salvata nel servizio cloud specificato per la destinazione di salvataggio.
Per verificare se le immagini scansionate sono salvate nel servizio cloud specificato per la destinazione di salvataggio, consultare il manuale del servizio cloud in questione.
 Gestione biglietti da visita in un servizio cloud
Gestione biglietti da visita in un servizio cloud