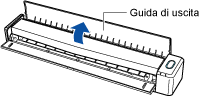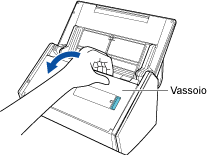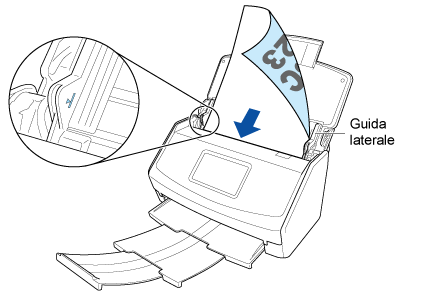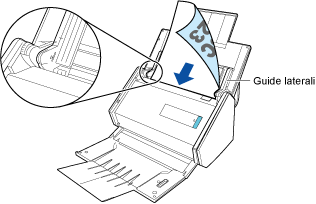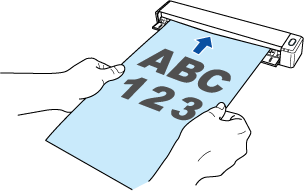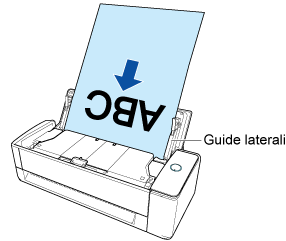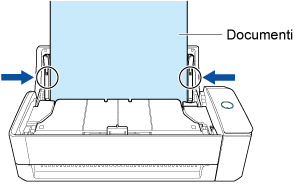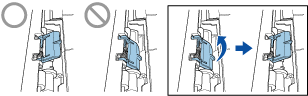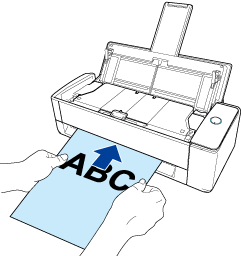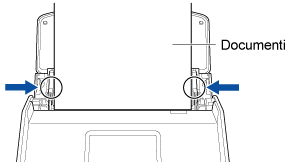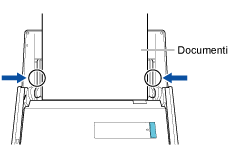-
Aprire lo scivolo della carta ADF (coperchio) di ScanSnap per accenderlo. Tenere il lato destro dello scivolo della carta ADF (coperchio) di ScanSnap quindi aprirlo o premere il tasto [Scan] per accenderlo. Aprire la guida di alimentazione di ScanSnap per accenderlo. Premere il tasto [Scan] o il tasto [Stop] di ScanSnap per accenderlo.
Aprire completamente lo scivolo della carta ADF (coperchio) in modo che il tasto [Scan] si accenda in blu.
Quando lo scivolo della carta ADF (coperchio) è aperto, l'estensione si solleverà automaticamente.
-
Aprire la guida di alimentazione di ScanSnap per accenderlo.
CONSIGLIO
-
Aprire la guida di uscita per espellere un documento dalla parte frontale di ScanSnap o quando non è presente spazio sufficiente nell'uscita dei documenti di ScanSnap.
-
L'espulsione del documento varia in base allo stato aperto o chiuso della guida di uscita, come riportato di seguito.
-
Tirare il vassoio verso di sé.
-
Estrarre l'estensione e il vassoio dello scivolo della carta ADF (coperchio). Estrarre l'estensione dello scivolo della carta ADF (coperchio) e aprire il vassoio. Estrazione dell'estensione.
- Connettere ScanSnap a un punto di accesso wireless.
Quando ScanSnap è connesso a un punto di accesso wireless, andare al punto successivo.
- Sul pannello a sfioramento di ScanSnap, premere
 nella schermata iniziale.
nella schermata iniziale.
- Premere
 per visualizzare la schermata [Impostazioni Wi-Fi].
per visualizzare la schermata [Impostazioni Wi-Fi].
- Verificare che l'opzione [Modalità di connessione Wi-Fi] sia impostata su [Connessione al punto di accesso].
- Premere [Connessione al punto di accesso].
- Premere [Impostazioni Connessione al punto di accesso] e connettere ScanSnap a un punto di accesso wireless seguendo le istruzioni mostrate nella schermata.
- Dopo aver stabilito una connessione al punto di accesso wireless, premere
 per visualizzare la schermata iniziale.
per visualizzare la schermata iniziale.
- Mostrare la Finestra principale di ScanSnap Home.
Cliccare l'icona [ScanSnap Home]  nella lista applicazioni visualizzata quando si clicca il launchpad nel dock.
nella lista applicazioni visualizzata quando si clicca il launchpad nel dock.
-
Selezionare [ScanSnap Home] nella barra dei menu → [Preferenze] per visualizzare la finestra delle preferenze.
-
Connettere ScanSnap a un punto di accesso wireless.
Quando ScanSnap è già connesso a un punto di accesso wireless, andare al punto successivo.
- Selezionare la scheda [Scanner].
- Cliccare il pulsante [Impostazione wireless] in [Informazioni sullo scanner] per avviare il Programma di installazione wireless di ScanSnap.
Consultare l'Aiuto del Programma di installazione wireless di ScanSnap e collegare ScanSnap a un punto di accesso wireless.
- Accesso al servizio ScanSnap Cloud con un account ScanSnap.
Se è stato già effettuato l'accesso al servizio ScanSnap Cloud con un account ScanSnap, passare al punto successivo.
- Selezionare la scheda [Account].
- Accedere inserendo l'indirizzo e-mail e la password di un account ScanSnap nei campi in [Account ScanSnap].
È possibile registrare un account ScanSnap nella pagina di registrazione dell'account ScanSnap visualizzata quando si clicca [Se non è registrato alcun account, cliccare qui].
- In [ScanSnap Cloud], verificare che la casella di spunta [Usa ScanSnap Cloud] sia selezionata.
- Cliccare il pulsante [OK] per chiudere la finestra delle preferenze.
- Configurare un profilo da collegare a un servizio cloud.
Per scandire i documenti con ScanSnap, è necessario salvare le impostazioni (come l'impostazione del tipo di documento, le impostazioni di scansione e le impostazioni per stabilire un collegamento con un servizio cloud dopo una scansione) come profilo. Selezionando un profilo salvato per scandire i documenti, le immagini scandite vengono emesse in base alle impostazioni nel profilo.
Quando si stabilisce un collegamento a un servizio cloud, i metodi per la creazione di un profilo variano in base alle esigenze.
Per scandire tutti i documenti insieme, senza pensare a quale tipo di documento selezionare ogni volta
Creare un profilo utilizzato per rilevare automaticamente un tipo di immagine ("Documenti", "Biglietti da visita", "Ricevute" o "Foto") creata da un documento scandito e ordinare e salvare le immagini scandite in un servizio cloud specificato per ogni tipo di documento.
Modificare le impostazioni nel profilo [Scan to Cloud] disponibile come profilo predefinito per creare un profilo. Le impostazioni di scansione possono essere specificate per ogni tipo di documento.
È possibile creare un solo profilo per account ScanSnap usando il profilo [Scan to Cloud].
Cliccare il tasto [Scan] in alto della Finestra principale di ScanSnap Home per mostrare la Finestra di scansione.
Cliccare  per visualizzare Finestra [Modifica profili] (Quando si usa ScanSnap Cloud).
per visualizzare Finestra [Modifica profili] (Quando si usa ScanSnap Cloud).
Selezionare [Scan to Cloud] dalla lista dei profili.
Specificare un servizio cloud dove deve essere salvata un'immagine salvata.
Nell'elenco visualizzato cliccando il pulsante [Seleziona] per [Servizio cloud] in [Impostazioni di scansione], selezionare un servizio cloud per specificarlo come destinazione di salvataggio.
Se si specifica un servizio cloud per [Servizio cloud], viene generato automaticamente un nome del profilo.
Modificare le altre impostazioni, se necessario.
Cliccare il pulsante [Salva].
Per utilizzare un profilo creato in base al tipo di documento
Creare un profilo utilizzato per salvare un'immagine (creata da un documento scandito) in un servizio cloud impostato per uno dei quattro tipi di documento ("Documenti", "Biglietti da visita", "Ricevute" o "Foto").
Usare un profilo modello per creare un nuovo profilo.
Cliccare il tasto [Scan] in alto della Finestra principale di ScanSnap Home per mostrare la Finestra di scansione.
Cliccare  per visualizzare Finestra [Aggiungi nuovo profilo] (Quando si usa ScanSnap Cloud).
per visualizzare Finestra [Aggiungi nuovo profilo] (Quando si usa ScanSnap Cloud).
Selezionare un profilo modello diverso da [Scan to Cloud] da [Servizi cloud (tramite server ScanSnap Cloud)] che si trova nell'elenco dei modelli.
Selezionare un tipo di documento in [Rilevamento tipo di documento].
Specificare un servizio cloud dove deve essere salvata un'immagine salvata.
Nell'elenco visualizzato cliccando il pulsante [Seleziona] per [Servizio cloud] in [Opzioni modalità gestione], selezionare un servizio cloud per specificarlo come destinazione di salvataggio.
Se si specifica un tipo di documento per [Rilevamento tipo di documento] e un servizio cloud per [Servizio cloud], viene generato automaticamente un nome del profilo.
Modificare le altre impostazioni, se necessario.
Cliccare il pulsante [Aggiungi].
- Configurare un profilo da collegare a un servizio cloud.
Per scandire i documenti con ScanSnap, è necessario salvare le impostazioni (come l'impostazione del tipo di documento, le impostazioni di scansione e le impostazioni per stabilire un collegamento con un servizio cloud dopo una scansione) come profilo. Selezionando un profilo salvato per scandire i documenti, le immagini scandite vengono emesse in base alle impostazioni nel profilo.
Per stabilire un collegamento con un server cloud tramite ScanSnap Cloud, modificare le impostazioni nel profilo [Scan to Cloud] disponibile come profilo predefinito per creare un profilo. È possibile configurare le impostazioni di scansione per ogni tipo di documento per rilevare automaticamente un tipo di documento.
È possibile creare un solo profilo per account ScanSnap usando il profilo [Scan to Cloud].
- Cliccare il tasto [Scan] in alto della Finestra principale di ScanSnap Home per mostrare la Finestra di scansione.
- Cliccare
 per visualizzare Finestra [Modifica profili] (Quando si usa ScanSnap Cloud).
per visualizzare Finestra [Modifica profili] (Quando si usa ScanSnap Cloud).
- Selezionare [Scan to Cloud] dalla lista dei profili.
- Specificare un servizio cloud dove deve essere salvata un'immagine salvata.
Nell'elenco visualizzato cliccando il pulsante [Seleziona] per [Servizio cloud] in [Impostazioni di scansione], selezionare un servizio cloud per specificarlo come destinazione di salvataggio.
Se si specifica un servizio cloud per [Servizio cloud], viene generato automaticamente un nome del profilo.
- Modificare le altre impostazioni, se necessario.
- Cliccare il pulsante [Salva].
- Scandire un documento.
-
Nella schermata iniziale sul pannello a sfioramento, selezionare il profilo configurato dall'elenco dei profili. Cliccare
 nella finestra di scansione e controllare che il tasto [Scan] su ScanSnap si illumini in viola. Cliccare
nella finestra di scansione e controllare che il tasto [Scan] su ScanSnap si illumini in viola. Cliccare  nella finestra di scansione e controllare che il tasto [Scan] su ScanSnap si illumini in viola. Cliccare
nella finestra di scansione e controllare che il tasto [Scan] su ScanSnap si illumini in viola. Cliccare  nella finestra di scansione e controllare che il tasto [Scan/Stop] su ScanSnap si illumini in viola.
nella finestra di scansione e controllare che il tasto [Scan/Stop] su ScanSnap si illumini in viola.
-
Caricare il documento sullo scivolo della carta ADF (coperchio) di ScanSnap. Caricare i documenti nello scivolo della carta ADF (coperchio) o inserire il documento nell'alimentatore manuale. Inserire il documento diritto nella sezione di alimentazione di ScanSnap con la parte da scansionare rivolta verso l'alto.
Caricare dalla parte superiore il documento rivolto verso il basso con il retro verso di sé (quando si caricano più documenti, l'ultima pagina è in cima). Regolare il numero dei documenti in modo che non oltrepassino  all'interno delle guide laterali quando vengono caricati.
all'interno delle guide laterali quando vengono caricati.
Accertarsi che il documento sia inserito in ScanSnap e tenerlo saldamente.
Quando si scandiscono i documenti uno alla volta (Scansione con inversione a U)
Caricare i documenti nello scivolo della carta ADF (coperchio) e allineare le guide laterali con entrambe le estremità dei documenti.
Caricare dalla parte superiore il documento rivolto verso l'alto con il fronte verso di sé (quando si caricano più documenti, la prima pagina è in cima).
Tenere le guide laterali al centro per regolarle. In caso contrario, i documenti potrebbero risultare disallineati durante l'alimentazione.
ATTENZIONE
-
Verificare che la linguetta di supporto documenti sia aperta.
In caso contrario, potrebbe verificarsi un inceppamento della carta.
Se la linguetta di supporto documenti è chiusa, sollevarla con le dita.
-
Se la linguetta di supporto documenti fuoriesce, contattare il distributore/rivenditore presso il quale è stato acquistato il prodotto.
Quando si scandiscono i documenti uno alla volta (Scansione di ritorno)
Inserire un documento nell'alimentatore manuale.
Rivolgere il fronte di un documento verso l'alto e inserire l'estremità superiore del documento dritta al centro dell'alimentatore manuale.
Accertarsi che il documento sia inserito in ScanSnap e tenerlo saldamente.
-
Allineare le guide laterali con entrambe le estremità del documento.
Tenere le guide laterali al centro per regolarle. In caso contrario, i documenti potrebbero risultare disallineati durante l'alimentazione.
-
Premere il tasto [Scan] nella schermata iniziale sul pannello a sfioramento per scansionare il documento. Premere il tasto [Scan] per scansionare il documento. Premere il tasto [Scan] per scansionare il documento. Premere il tasto [Scan/Stop] per avviare la scansione del documento.
Per continuare la scansione con la scansione di ritorno, inserire il documento successivo da scansionare nell'alimentatore manuale. Quando il documento è inserito, la scansione inizia automaticamente.
Per continuare la scansione, inserire il documento successivo da scansionare. Quando il documento è inserito, la scansione inizia automaticamente.
-
Se è stata avviata una scansione con la scansione di ritorno, premere il tasto [Scan] per completare la scansione dei documenti.
-
Premere il tasto [Scan/Stop] per terminare la scansione dei documenti.
Un'immagine del documento scandito viene salvata in un servizio cloud tramite il server ScanSnap Cloud.
È possibile controllare l'immagine salvata sul server ScanSnap Cloud cliccando  sulla barra degli strumenti nella finestra principale di ScanSnap Home. L'immagine salvata su ScanSnap Cloud viene conservata per due settimane.
sulla barra degli strumenti nella finestra principale di ScanSnap Home. L'immagine salvata su ScanSnap Cloud viene conservata per due settimane.
Se le impostazioni in un profilo sono già state configurate, è possibile salvare un'immagine di un documento scandito in un servizio cloud selezionando il profilo sul pannello a sfioramento senza dover avviare un computer.
Se le impostazioni in un profilo sono già state configurate, è possibile salvare un'immagine di un documento scandito in un servizio cloud premendo il tasto [Scan] su ScanSnap senza dover avviare un computer.
Se le impostazioni in un profilo sono già state configurate, è possibile salvare un'immagine di un documento scandito in un servizio cloud premendo il tasto [Scan] su ScanSnap senza dover avviare un computer.
Se le impostazioni in un profilo sono già state configurate, è possibile salvare un'immagine di un documento scandito in un servizio cloud premendo il tasto [Scan/Stop] su ScanSnap senza dover avviare un computer.
Inoltre, nel menu visualizzato quando si clicca  visualizzato nella barra dei menu, è possibile modificare la destinazione a cui ScanSnap è collegato dal server ScanSnap Cloud a un computer.
visualizzato nella barra dei menu, è possibile modificare la destinazione a cui ScanSnap è collegato dal server ScanSnap Cloud a un computer.
Per i dettagli, consultare Icona (indicatore dello stato di collegamento di ScanSnap) e menu.
CONSIGLIO
È possibile ricevere una notifica sul proprio computer relativa alo stato di trasferimento o agli errori per le immagini scandite al termine della scansione dei documenti.
Per i dettagli, consultare Specificare azioni quando si usa ScanSnap Cloud.
![]() sulla barra degli strumenti nella finestra principale di ScanSnap Home. L'immagine salvata su ScanSnap Cloud viene conservata per due settimane.
sulla barra degli strumenti nella finestra principale di ScanSnap Home. L'immagine salvata su ScanSnap Cloud viene conservata per due settimane.![]() nell'area di notifica della barra delle applicazioni, è possibile modificare la destinazione a cui ScanSnap è collegato dal server ScanSnap Cloud a un computer.
nell'area di notifica della barra delle applicazioni, è possibile modificare la destinazione a cui ScanSnap è collegato dal server ScanSnap Cloud a un computer.![]() sulla barra degli strumenti nella finestra principale di ScanSnap Home. L'immagine salvata su ScanSnap Cloud viene conservata per due settimane.
sulla barra degli strumenti nella finestra principale di ScanSnap Home. L'immagine salvata su ScanSnap Cloud viene conservata per due settimane.![]() visualizzato nella barra dei menu, è possibile modificare la destinazione a cui ScanSnap è collegato dal server ScanSnap Cloud a un computer.
visualizzato nella barra dei menu, è possibile modificare la destinazione a cui ScanSnap è collegato dal server ScanSnap Cloud a un computer.