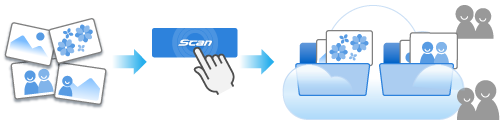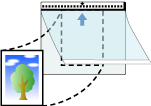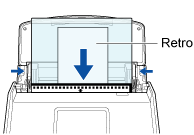Le foto vengono caricate in un servizio di gestione foto. La digitalizzazione delle foto stampate per registrarle con un servizio cloud consente di trovare rapidamente le foto di cui hai bisogno e di modificarle come si desidera. È possibile condividerle con familiari o amici in qualsiasi momento.
In questa sezione viene spiegato come stabilire un collegamento con un servizio cloud usando ScanSnap Cloud.
Prima di usare ScanSnap Cloud, è necessario accettare i Termini del servizio per ScanSnap Cloud e configurare le impostazioni. Per i dettagli, consultare Salvataggio di un'immagine scandita in un servizio cloud usando ScanSnap Cloud.
Per le regioni in cui è possibile utilizzare ScanSnap Cloud, fare riferimento qui.
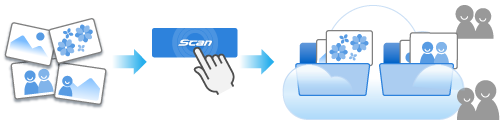
Questa sezione spiega come eseguire la scansione di foto e salvare i relativi dati in un servizio cloud.
Nota: è necessario utilizzare un Trasporto fogli opzionale per foto per la scansione in modo da non danneggiare le foto importanti.
-
Preparare i documenti da scandire con ScanSnap.
Preparare le foto che si desidera gestire in un servizio cloud.
- Aprire lo scivolo della carta ADF (coperchio) di ScanSnap per accenderlo. Tenere il lato destro dello scivolo della carta ADF (coperchio) di ScanSnap quindi aprirlo o premere il tasto [Scan] per accenderlo. Aprire la guida di alimentazione di ScanSnap per accenderlo.
- Preparare un profilo in ScanSnap Home.
-
Cliccare il tasto [Scan] in alto della Finestra principale di ScanSnap Home per mostrare la Finestra di scansione.
-
Cliccare
 per visualizzare Finestra [Aggiungi nuovo profilo] (Quando si usa ScanSnap Cloud).
per visualizzare Finestra [Aggiungi nuovo profilo] (Quando si usa ScanSnap Cloud).
- Selezionare [Foto nel cloud] dall'elenco dei modelli.
- Nell'elenco visualizzato cliccando il pulsante [Seleziona] per [Servizio cloud] in [Destinazione di salvataggio], selezionare un servizio cloud per specificarlo come destinazione di salvataggio.
Modificare le impostazioni di scansione, se necessario.
- Cliccare il pulsante [Aggiungi] per aggiungere questo profilo nella finestra di scansione.
-
Nella schermata iniziale sul pannello a sfioramento, selezionare il profilo aggiunto nel passaggio 3 dall'elenco dei profili.
- Scandire un documento con ScanSnap;
-
Estrarre l'estensione e il vassoio dello scivolo della carta ADF (coperchio).
-
Aprire un Trasporto foglio e inserire il documento all'interno.
Nota: il fronte del Trasporto fogli per foto presenta un motivo in bianco e nero nella parte superiore e una linea verticale spessa nell'angolo in alto a destra.
Posizionare la parte centrale superiore della foto nella parte centrale superiore del Trasporto fogli per foto.
-
Caricare il Trasporto fogli per foto con l'estremità recante il motivo bianco e nero come il bordo principale in ScanSnap.
Allineare le guide laterali con entrambe le estremità del Trasporto fogli per foto.
-
Premere il tasto [Scan].
L'immagine di un documento scansionato viene salvata nel servizio cloud specificato per la destinazione di salvataggio.
Per verificare se l'immagine scansionata è salvata nel servizio cloud specificato per la destinazione di salvataggio, consultare il manuale del servizio cloud in questione.
 Gestione foto in un servizio cloud
Gestione foto in un servizio cloud