- Aiuto di ScanSnap
- Usi
- Utilizzi utili
- Denominazione di immagini scandite e salvataggio in una cartella (Windows)
Questo sito Web è progettato per essere usato con ScanSnap Home 2.xx.
Se si usa ScanSnap Home 3.0 o versione successiva, fare riferimento qui.
 Denominazione di immagini scandite e salvataggio in una cartella (Windows)
Denominazione di immagini scandite e salvataggio in una cartella (Windows)
Denominare le immagini creare da documenti scanditi e salvare il una cartella.
Le immagini salvate non possono essere gestite in ScanSnap Home.
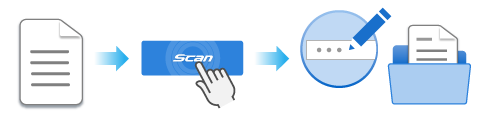
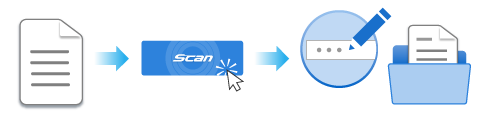
Questa sezione spiega come scandire documenti base e come denominare le immagini create dai documenti scanditi per salvarle in una cartella.
Per i dettagli sulle modalità di scansione di più documenti, consultare Come scandire i documenti.
Per i dettagli sulle modalità di scansione di più documenti, consultare Come scandire i documenti.
Per i dettagli sulle modalità di scansione di più documenti, consultare Come scandire i documenti.
Per i dettagli sulle modalità di scansione di più documenti, consultare Come scandire i documenti.
Per i dettagli sulle modalità di scansione di più documenti, consultare Come scandire i documenti.
Per i dettagli sulle modalità di scansione di più documenti, consultare Come scandire i documenti.
Per i dettagli sulle modalità di scansione di più documenti, consultare Come scandire i documenti.
Per i dettagli sulle modalità di scansione di più documenti, consultare Come scandire i documenti.
Per i dettagli sulle modalità di scansione di più documenti, consultare Come scandire i documenti.
Per i dettagli sulle modalità di scansione di più documenti, consultare Come scandire i documenti.
- Preparare il documento da scansionare con ScanSnap.
-
Aprire lo scivolo della carta ADF (coperchio) di ScanSnap per accenderlo. Tenere il lato destro dello scivolo della carta ADF (coperchio) di ScanSnap quindi aprirlo o premere il tasto [Scan] per accenderlo. Aprire la guida di alimentazione di ScanSnap per accenderlo.
Aprire completamente lo scivolo della carta ADF (coperchio) in modo che il tasto [Scan] si accenda in blu.
Quando lo scivolo della carta ADF (coperchio) è aperto, l'estensione si solleverà automaticamente.





- Aprire lo scivolo della carta ADF (coperchio) di ScanSnap per accenderlo. Tenere il lato destro dello scivolo della carta ADF (coperchio) di ScanSnap quindi aprirlo o premere il tasto [Scan] per accenderlo. Aprire la guida di alimentazione di ScanSnap per accenderlo.

 CONSIGLIO
CONSIGLIO-
Aprire la guida di uscita per espellere un documento dalla parte frontale di ScanSnap o quando non è presente spazio sufficiente nell'uscita dei documenti di ScanSnap.
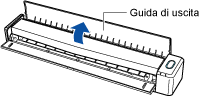
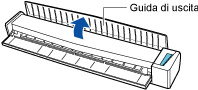
-
L'espulsione del documento varia in base allo stato aperto o chiuso della guida di uscita, come riportato di seguito.
-
Quando la guida di uscita è chiusa


-
Quando la guida di uscita è aperta


-
-
- Premere il tasto [Scan] o il tasto [Stop] di ScanSnap per accenderlo.

-
Preparare un profilo in ScanSnap Home.
-
Cliccare il tasto [Scan] in alto della Finestra principale di ScanSnap Home per mostrare la Finestra di scansione.
Se la finestra principale non è già mostrata, consultare Per mostrare la finestra principale.
-
Cliccare
 per visualizzare Finestra [Aggiungi nuovo profilo].
per visualizzare Finestra [Aggiungi nuovo profilo].
-
Selezionare [Salva con nome] dall'elenco dei modelli.
Modificare le impostazioni di scansione, se necessario.
- Cliccare il pulsante [Aggiungi] per aggiungere questo profilo nella finestra di scansione.
-
Cliccare il tasto [Scan] in alto della Finestra principale di ScanSnap Home per mostrare la Finestra di scansione.
- Nella schermata iniziale sul pannello a sfioramento, selezionare il profilo aggiunto nel passaggio 3 dall'elenco dei profili.
- Verificare che il profilo aggiunto nel passaggio 3 sia selezionato nell'elenco dei profili nella finestra di scansione.
-
Scandire un documento con ScanSnap.
-
Posizionare il cuscinetto di sfondo sul lato anteriore di ScanSnap.
Posizionare il cuscinetto di sfondo in modo che sia a contratto con ScanSnap.
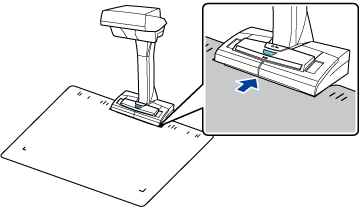
-
Posizionare il documento nell'area di scansione di ScanSnap.
Per i dettagli sull'area di scansione, consultare Posizionamento di un documento.
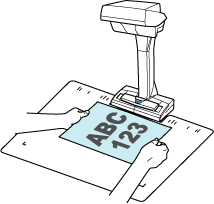
-
Premere il tasto [Scan] per avviare la scansione del documento.
Per proseguire con la scansione, posizionare il documento successivo da scansionare e premere il tasto [Scan].
ATTENZIONE-
Non coprire i fogli bianchi su ScanSnap con le mani o con qualcos'altro durante la scansione di un documento. La riproducibilità del colore dell'immagine scansionata viene influenzata.
-
Non scuotere il tavolo o la scrivania quando ScanSnap viene utilizzato né spostare il documento durante la scansione. Ciò potrebbe distorcere l'immagine scansionata oppure offuscare il colore.
CONSIGLIO-
La modalità a tempo consente di scansionare i documenti automaticamente senza premere il tasto [Scan]. Per i dettagli, consultare Scansione di documenti con la modalità a tempo.
-
- Premere il tasto [Stop] per terminare la scansione del documento.
-
Selezionare un metodo per salvare le immagini nella finestra [ScanSnap Home - Scansione immagine e salvataggio file] di ScanSnap Home.
Selezionare [Ritaglia e salva immagini di documenti piatti così come sono] e cliccare il pulsante [Salva questa immagine].
Selezionare [Piatto] e cliccare il pulsante [Salva questa immagine].
CONSIGLIO-
Cliccare il pulsante [Controlla/Correggi] nella finestra [ScanSnap Home - Scansione immagine e salvataggio file] per correggere l'immagine scansionata.
Per i dettagli, fare riferimento a quanto segue.
-
-
Estrarre l'estensione e il vassoio dello scivolo della carta ADF (coperchio).


-
Tirare il vassoio verso di sé.
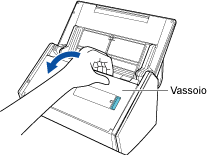
-
Estrazione dell'estensione.

-
Inserire il documento diritto nella sezione di alimentazione di ScanSnap con la parte da scansionare rivolta verso l'alto.
Accertarsi che il documento sia inserito in ScanSnap e tenerlo saldamente.
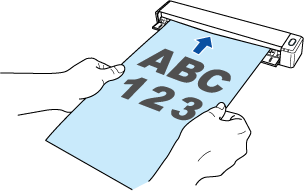
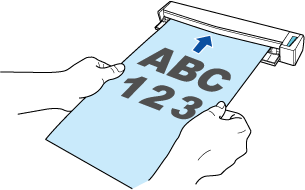 CONSIGLIO
CONSIGLIO-
Quando si esegue una scansione con la guida di uscita chiusa, lasciare spazio sufficiente sul retro di ScanSnap per consentire l'espulsione completa del documento. Inoltre, quando si esegue la scansione di documenti a pagina lunga, tenere con le mani il documento da scansionare per evitare che cada dalla base su cui è collocato ScanSnap.
Accertarsi che l'area dove il documento esce dallo scanner sia libera da ostacoli. In caso contrario, potrebbe verificarsi un inceppamento della carta.


-
-
Caricare il documento nello scivolo della carta ADF (coperchio).
Caricare dalla parte superiore il documento rivolto verso il basso con il retro verso di sé (quando si caricano più documenti, l'ultima pagina è in cima).
Regolare il numero dei documenti in modo che non oltrepassino
 all'interno delle guide laterali quando vengono caricati.
all'interno delle guide laterali quando vengono caricati.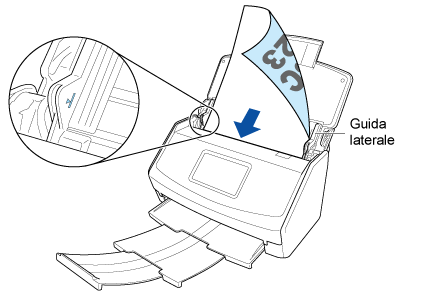
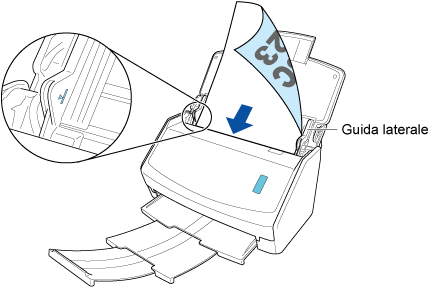
-
Allineare le guide laterali con entrambe le estremità del documento.
Tenere le guide laterali al centro per regolarle. In caso contrario, il documento potrebbe essere alimentato in modo disallineato.
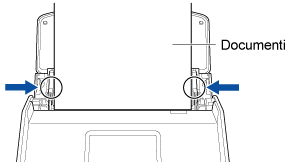
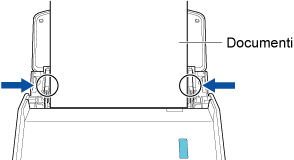
-
Estrarre l'estensione dello scivolo della carta ADF (coperchio) e aprire il vassoio.

-
Caricare il documento nello scivolo della carta ADF (coperchio).
Caricare dalla parte superiore il documento rivolto verso il basso con il retro verso di sé (quando si caricano più documenti, l'ultima pagina è in cima).
Regolare il numero di documenti in modo che non oltrepassino i segni di riferimento e che vengano mantenuti all'interno delle guide laterali durante il caricamento.
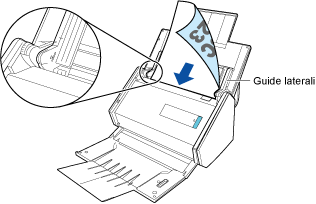
-
Allineare le guide laterali con entrambe le estremità del documento.
Tenere le guide laterali al centro per regolarle. In caso contrario, il documento potrebbe essere alimentato in modo disallineato.
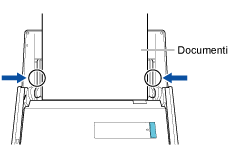
-
Caricare il documento nello scivolo della carta ADF (coperchio).
Caricare dalla parte superiore il documento rivolto verso il basso con il retro verso di sé (quando si caricano più documenti, l'ultima pagina è in cima). Regolare il numero di documenti in modo che non oltrepassino i segni di riferimento e che vengano mantenuti all'interno delle guide laterali durante il caricamento.
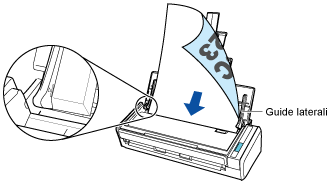
-
Allineare le guide laterali con entrambe le estremità del documento.
Tenere le guide laterali al centro per regolarle. In caso contrario, il documento potrebbe essere alimentato in modo disallineato.
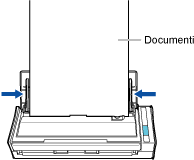
-
Caricare i documenti nello scivolo della carta ADF (coperchio) o inserire il documento nell'alimentatore manuale.
Quando si scandiscono i documenti uno alla volta (Scansione con inversione a U)
Caricare i documenti nello scivolo della carta ADF (coperchio) e allineare le guide laterali con entrambe le estremità dei documenti.
Caricare dalla parte superiore il documento rivolto verso l'alto con il fronte verso di sé (quando si caricano più documenti, la prima pagina è in cima).
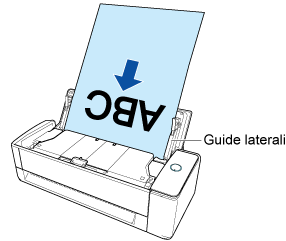
Tenere le guide laterali al centro per regolarle. In caso contrario, i documenti potrebbero risultare disallineati durante l'alimentazione.
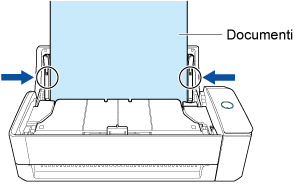 ATTENZIONE
ATTENZIONE-
Verificare che la linguetta di supporto documenti sia aperta.
In caso contrario, potrebbe verificarsi un inceppamento della carta.
Se la linguetta di supporto documenti è chiusa, sollevarla con le dita.
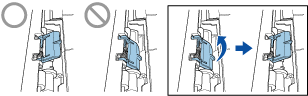
-
Se la linguetta di supporto documenti fuoriesce, contattare il distributore/rivenditore presso il quale è stato acquistato il prodotto.
-
Quando si scandiscono i documenti uno alla volta (Scansione di ritorno)
Inserire un documento nell'alimentatore manuale.
Rivolgere il fronte di un documento verso l'alto e inserire l'estremità superiore del documento dritta al centro dell'alimentatore manuale.
Accertarsi che il documento sia inserito in ScanSnap e tenerlo saldamente.
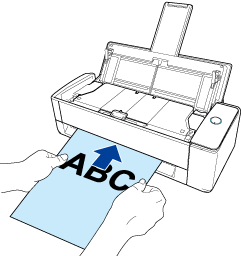 ATTENZIONE
ATTENZIONEIl documento fuoriesce dal retro di ScanSnap durante la scansione.
Lasciare spazio (all'incirca la lunghezza del documento) sul retro di ScanSnap.
CONSIGLIOÈ possibile scandire un documento con lo scivolo della carta ADF (coperchio) chiuso.
-
Premere il tasto [Scan].
Al termine della scansione, se si visualizza il messaggio "Caricare il documento successivo." è possibile continuare la scansione.
Per terminare la scansione, cliccare il tasto [Completa la scansione] o premere il tasto [Scan] su ScanSnap.
- Premere il tasto [Scan]. Premere il tasto [Scan].
-
Premere il tasto [Scan/Stop] per avviare la scansione del documento.
Per continuare la scansione, inserire il documento successivo da scansionare. Quando il documento è inserito, la scansione inizia automaticamente.
- Premere il tasto [Scan/Stop] per terminare la scansione del documento.
-
Posizionare il cuscinetto di sfondo sul lato anteriore di ScanSnap.
-
Nella finestra [Salva con nome], specificare una destinazione di salvataggio di un file immagine e un nome file e cliccare il tasto [Salva].
CONSIGLIO
Quando si scandiscono contemporaneamente tipi di documenti diversi con l'impostazione configurata per rilevare automaticamente il tipo di documento, lo stesso numero di finestre (per specificare una destinazione di salvataggio e un nome file di un file immagine) del numero di file immagine da salvare sarà visualizzato in una riga.
Le immagini create dai documenti scanditi vengono salvate nella cartella con i nomi file specificati.