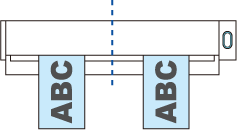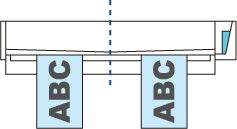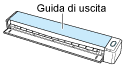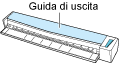Questo sito Web è progettato per essere usato con ScanSnap Home 2.xx.
Se si usa ScanSnap Home 3.0 o versione successiva, fare riferimento qui.
Scansione di documenti inserendo due documenti alla volta o inserendo il documento successivo durante la scansione del documento corrente
Quando si scansionano documenti di piccole dimensioni come i biglietti da visita, le ricevute o le cartoline con ScanSnap, è possibile inserire due documenti alla volta o il documento successivo durante la scansione del documento corrente. Questi metodi di scansione sono chiamati scansioni duplici.
I documenti possono essere inseriti secondo i due metodi seguenti:
-
Inserimento di due documenti alla volta in ScanSnap
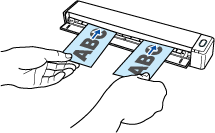
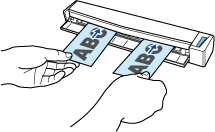
-
Inserimento del documento successivo mentre viene scansionato un altro documento
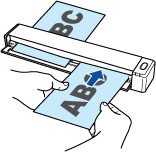

Quando si seleziona un'opzione diversa da [Rilevamento automatico] in per il formato carta nelle impostazioni di scansione, la funzione di scansione duplice viene disabilitata.
-
Utilizzare una scansione duplice per eseguire la scansione di un documento negli intervalli seguenti. Se uno degli intervalli seguenti viene superato, si verifica un errore di lunghezza e parte del documento potrebbe non viene visualizzata nell'immagine scansionata.
-
Lunghezza di un documento che può essere scansionata.
863 mm (355,6 mm) (quando è specificato [Eccellente] per la qualità immagine nelle impostazioni di scansione)
-
Numero di documenti che può essere scansionato
20 fogli
-
Quando si continua la scansione inserendo il documento successivo durante la scansione del documento corrente, il tasto [Scan/Stop] lampeggia più rapidamente se la lunghezza di scansione supera 650 mm. In questo caso, attendere fino al completamento della scansione senza continuare a inserire altri documenti. Al termine della scansione, inserire il documento successivo. La scansione successiva viene avviata automaticamente.
L'immagine creata dal documento scansionato viene salvata nella cartella specificata per [Salva in] nel profilo.
-
È possibile ricevere una notifica sul proprio computer relativa al tipo di documento per i record dati dei contenuti e alla destinazione di salvataggio per le immagini scansionate al termine della scansione dei documenti.
Per i dettagli, consultare Specificare azioni in ScanSnap Home.
Quando si stabilisce un collegamento con un servizio cloud con ScanSnap Cloud, fare consultare Specificare azioni quando si usa ScanSnap Cloud.
Per i dettagli, consultare Specificare azioni in ScanSnap Home.