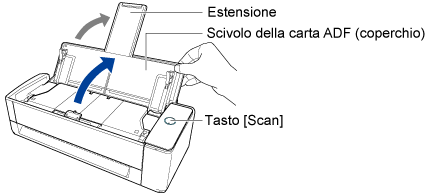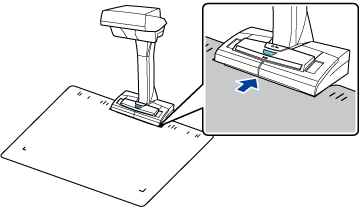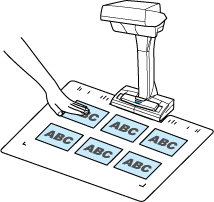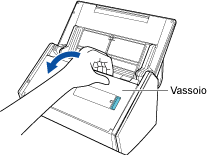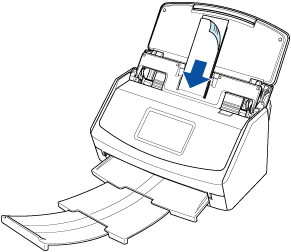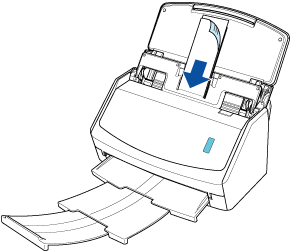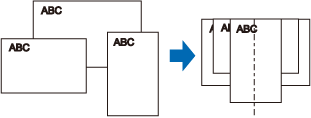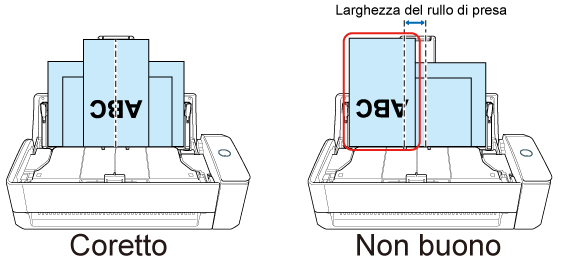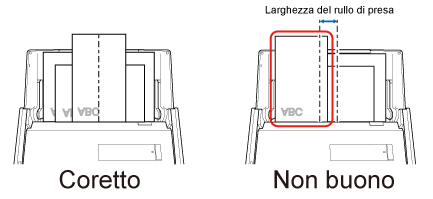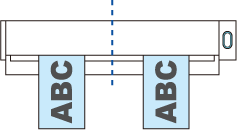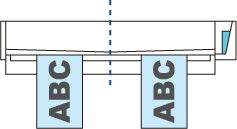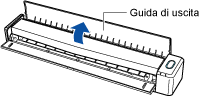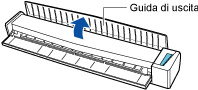Questo sito Web è progettato per essere usato con ScanSnap Home 2.xx.
Se si usa ScanSnap Home 3.0 o versione successiva, fare riferimento qui.
 Richiesta rimborso spese per un viaggio di lavoro
Richiesta rimborso spese per un viaggio di lavoro
Scandire le ricevute e salvarle come file PDF. L'importo sulla ricevuta viene estratto automaticamente in modo da poter facilmente copiare l'importo quando se ne richiede il rimborso come spesa.


Questa sezione spiega come eseguire la scansione delle ricevute ottenute durante un viaggio di lavoro e per riconoscere l'importo (testo) sulle ricevute come informazioni contenuto per richiedere il rimborso delle spese per un viaggio d'affari.
Le ricevute si possono scansionare con ScanSnap inserendo due ricevute alla volta o inserendo il documento successivo durante la scansione del documento corrente. Questi metodi di scansione sono chiamati scansioni duplici. La procedura seguente mostra un esempio di inserimento contemporaneo di due ricevute nello ScanSnap. Per dettagli sulle scansioni duplici, consultare Scansione di documenti inserendo due documenti alla volta o inserendo il documento successivo durante la scansione del documento corrente.
Quando si esegue la scansione di documenti di piccole dimensioni piegati o arricciati, quali ricevute, si consiglia di eseguire la scansione dei documenti uno alla volta.
Specificando [Scansione manuale] per [Impostazione modalità feed] sul pannello a sfioramento di ScanSnap si evitano inceppamenti della carta in modo che i documenti possano essere scanditi senza alcun danno. Per i dettagli, consultare Scansione di documenti piegati o arricciati (quali ricevute) una alla volta.
L'importo sulla ricevuta scansionata con ScanSnap Home viene riconosciuto come testo. Pertanto, può essere copiato e incollato in altre applicazioni.
Le informazioni contenuto che includono l'importo sulla ricevuta possono essere emesse in formato CSV. Quindi, può essere copiata e incollata con altre applicazioni.
Da [Informazioni ricevuta] nel record di dati del contenuto della ricevuta scansionata, l'importo sulla ricevuta viene emesso come dati della ricevuta in formato CSV.