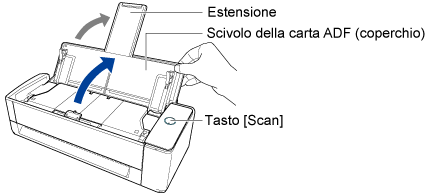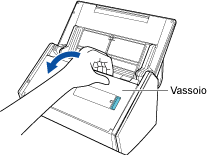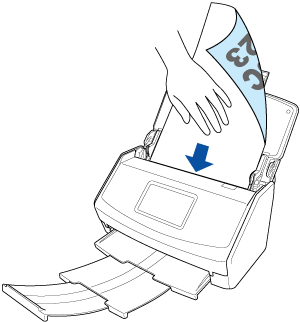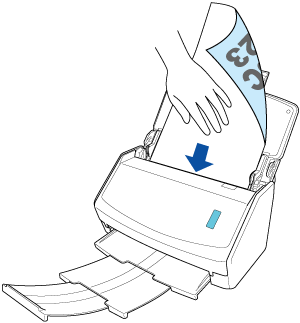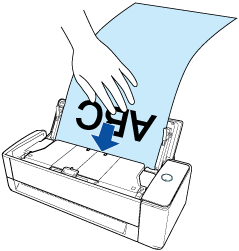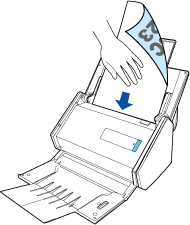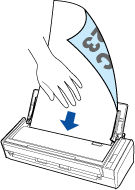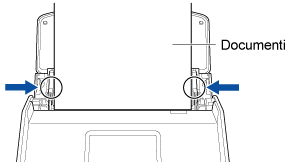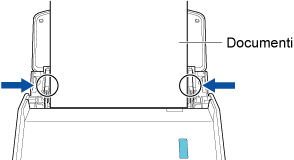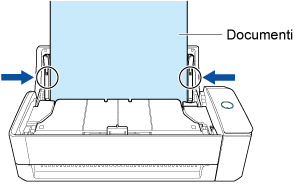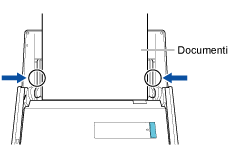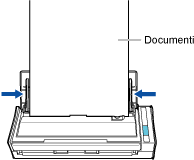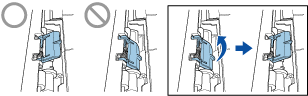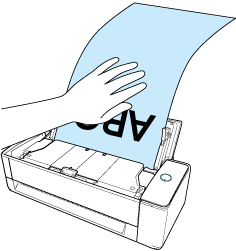Questo sito Web è progettato per essere usato con ScanSnap Home 2.xx.
Se si usa ScanSnap Home 3.0 o versione successiva, fare riferimento qui.
Scansione di un documento a pagina lunga
È possibile scandire documenti con lunghezza massima di 3.000 mm. È possibile scandire documenti con lunghezza massima di 863 mm.
La lunghezza di un documento che è possibile scandire varia in base all'impostazione di [Qualità dell'immagine] nelle impostazioni di scansione e al numero di bit per il sistema operativo del computer in uso.
| Qualità dell'immagine (*1) | Lunghezza del documento |
|---|---|
| Automatico |
|
| Normale | |
| Migliore | |
| Ottima | |
| Eccellente (*2)(*3) | 360 mm |
La lunghezza di un documento che è possibile scandire varia a seconda delle impostazioni di [Qualità dell'immagine] delle impostazioni di scansione.
| Qualità dell'immagine (*1) | Lunghezza del documento |
|---|---|
| Automatico |
3.000 mm (*1)(*2) |
| Normale | |
| Migliore | |
| Ottima | |
| Eccellente (*2)(*3) | 360 mm |
| *1: | quando si stabilisce un collegamento con un servizio cloud utilizzando ScanSnap Cloud, se è selezionato [Normale] o [Migliore] per [Qualità dell'immagine] nelle impostazioni di scansione, è possibile scandire documenti a pagina lunga. Quando è selezionato [Rileva automaticamente il tipo di documento come "Documenti", "Biglietti da visita", "Ricevute" o "Foto" e scandisce il documento con le impostazioni di scansione appropriate] per [Rilevamento tipo di documento], la possibilità di scandire o meno documenti a pagina lunga dipende dall'impostazione per [Qualità dell'immagine] nella scheda [Documenti] in [Impostazioni di scansione]. Le immagini create dai documenti scanditi sono salvate come "Documenti" per tipo di documento a prescindere dall'impostazione in [Rilevamento tipo di documento] e non è possibile modificare il tipo di documento. |
| *1:*2: |
Quando si salva le immagini scandite direttamente da ScanSnap in una cartella di rete o in un servizio cloud utilizzando ScanSnap Cloud, la lunghezza del documento scansionabile varia a seconda delle impostazioni di [Lato di scansione] nelle impostazioni di scansione. Quando si stabilisce un collegamento con un servizio cloud usando ScanSnap Cloud, la lunghezza del documento che è possibile scansionare varia a seconda dell'impostazione impostata per [Lato di scansione] nelle impostazioni di scansione.
Per scansionare un solo lato di un documento, specificare il tipo di documento per [Rilevamento tipo di documento] nelle impostazioni di scansione. Se si seleziona l'impostazione per rilevare automaticamente il tipo di documento, vengono scansionati entrambi i lati di un documento. |
| *2:*3: |
Non viene visualizzato se è selezionato un profilo configurato per salvare le immagini scandite direttamente da ScanSnap in una cartella di rete o in un profilo collegato a un servizio cloud utilizzando ScanSnap Cloud. Non è visualizzato quando viene selezionato un profilo collegato a un servizio cloud tramite ScanSnap Cloud. |
Per le regioni in cui è possibile utilizzare ScanSnap Cloud, fare riferimento qui.
La scansione di documenti a pagina lunga è disponibile solo per Scansione con inversione a U, in cui un documento viene caricato nello scivolo della carta ADF (coperchio) e scandito.
Per i dettagli sui documenti che è possibile scandire con Scansione con inversione a U, consultare Documenti che possono essere scanditi con ScanSnap nell'Aiuto di ScanSnap.
L'immagine creata dal documento scansionato viene salvata nella cartella specificata per [Salva in] nel profilo.
-
È possibile ricevere una notifica sul proprio computer relativa al tipo di documento per i record dati dei contenuti e alla destinazione di salvataggio per le immagini scansionate al termine della scansione dei documenti.
Per i dettagli, consultare Specificare azioni in ScanSnap Home.
Quando si stabilisce un collegamento con un servizio cloud con ScanSnap Cloud, fare consultare Specificare azioni quando si usa ScanSnap Cloud.
Per i dettagli, consultare Specificare azioni in ScanSnap Home.