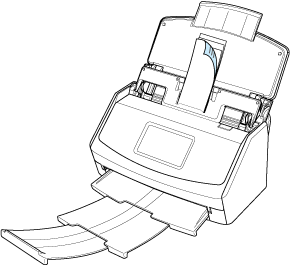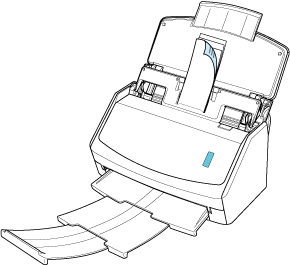Questo sito Web è progettato per essere usato con ScanSnap Home 2.xx.
Se si usa ScanSnap Home 3.0 o versione successiva, fare riferimento qui.
Scansione di documenti di piccole dimensioni (quali ricevute) in un unico passaggio
Se la Guida ricevute è collegata a ScanSnap, in ScanSnap è possibile caricare contemporaneamente una serie di documenti di piccole dimensioni come le ricevute.
Inoltre, la Guida ricevute offre la possibilità di caricare documenti di dimensioni diverse in base alla dimensione di ciascun documento utilizzando tre tipi di guide allo stesso tempo.
L'immagine creata dal documento scansionato viene salvata nella cartella specificata per [Salva in] nel profilo.
-
È possibile ricevere una notifica sul proprio computer relativa al tipo di documento per i record dati dei contenuti e alla destinazione di salvataggio per le immagini scansionate al termine della scansione dei documenti.
Per i dettagli, consultare Specificare azioni in ScanSnap Home.
Quando si stabilisce un collegamento con un servizio cloud con ScanSnap Cloud, fare consultare Specificare azioni quando si usa ScanSnap Cloud.
Per i dettagli, consultare Specificare azioni in ScanSnap Home.