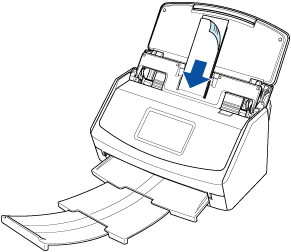Questo sito Web è progettato per essere usato con ScanSnap Home 2.xx.
Se si usa ScanSnap Home 3.0 o versione successiva, fare riferimento qui.
 Richiesta rimborso di spese aziendali o esecuzione di operazioni di contabilità in un servizio cloud
Richiesta rimborso di spese aziendali o esecuzione di operazioni di contabilità in un servizio cloud
I risultati scanditi delle ricevute sono caricati in un servizio cloud di gestione delle spese aziendali o in un servizio cloud di contabilità. La semplice scansione delle ricevute inserisce automaticamente l'importo delle spese aziendali nel servizio o ordina automaticamente i risultati scanditi, riducendo il tempo necessario per una gestione gravosa.
In questa sezione viene spiegato come stabilire un collegamento con un servizio cloud usando ScanSnap Cloud.
Prima di usare ScanSnap Cloud, è necessario accettare i Termini del servizio per ScanSnap Cloud e configurare le impostazioni. Per i dettagli, consultare Salvataggio di un'immagine scandita in un servizio cloud usando ScanSnap Cloud.
Per le regioni in cui è possibile utilizzare ScanSnap Cloud, fare riferimento qui.
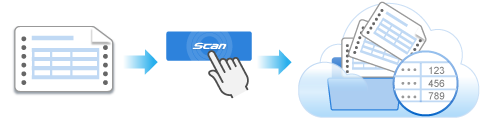
Questa sezione spiega come eseguire la scansione di un gran numero di ricevute contemporaneamente utilizzando Guida ricevute e salvare i dati delle spese sulle ricevute in un servizio cloud.
Quando si esegue la scansione di documenti di piccole dimensioni piegati o arricciati, quali ricevute, si consiglia di eseguire la scansione dei documenti uno alla volta.
Specificando [Scansione manuale] per [Impostazione modalità feed] sul pannello a sfioramento di ScanSnap si evitano inceppamenti della carta in modo che i documenti possano essere scanditi senza alcun danno. Per i dettagli, consultare Scansione di documenti piegati o arricciati (quali ricevute) una alla volta.
L'immagine di un documento scansionato viene salvata nel servizio cloud specificato per la destinazione di salvataggio.
Per verificare se l'immagine scansionata è salvata nel servizio cloud specificato per la destinazione di salvataggio, consultare il manuale del servizio cloud in questione.