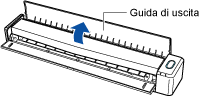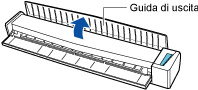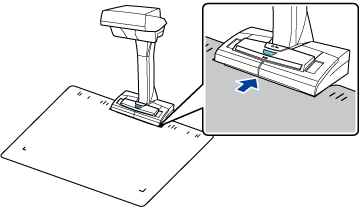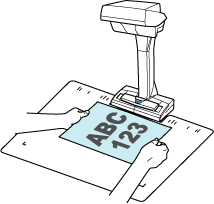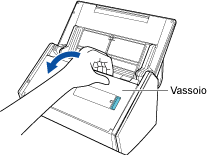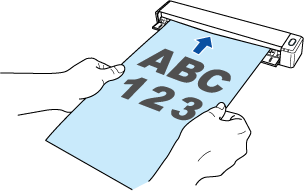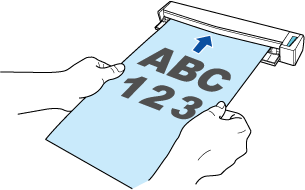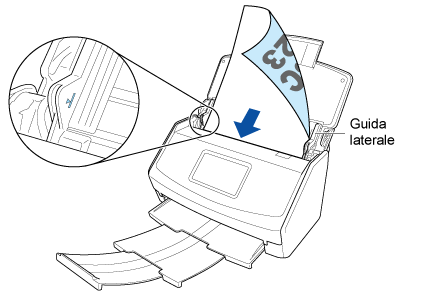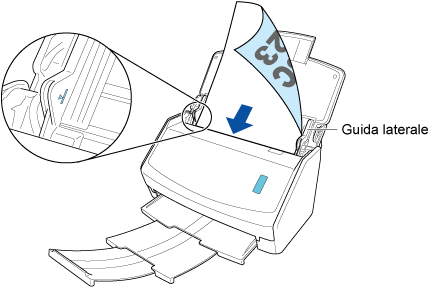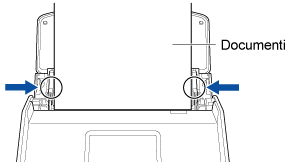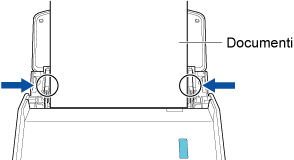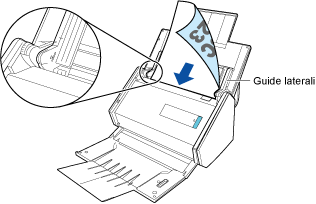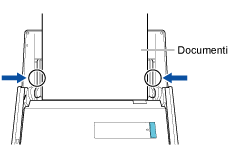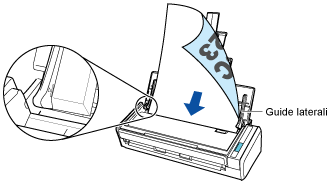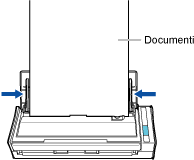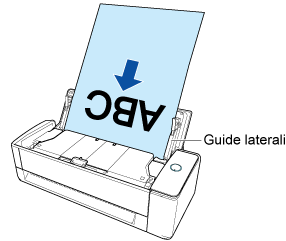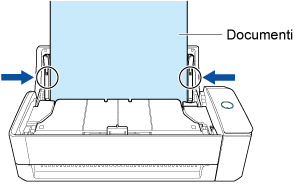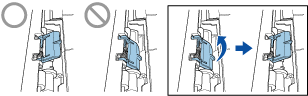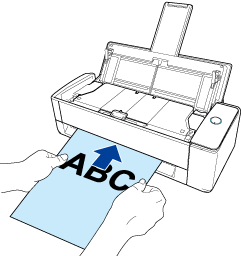Questo sito Web è progettato per essere usato con ScanSnap Home 2.xx.
Se si usa ScanSnap Home 3.0 o versione successiva, fare riferimento qui.
 Scansione di documenti e verifica dell'anteprima (Mac OS)
Scansione di documenti e verifica dell'anteprima (Mac OS)
Dopo la scansione dei documenti, avviare Anteprima e verificare le immagini create dai documenti scandite.
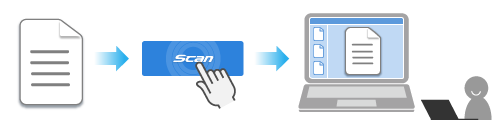
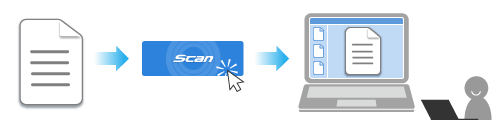
Questa sezione spiega come scandire documenti base e aprire le immagini create dai documenti scanditi in Anteprima.
Per i dettagli sulle modalità di scansione di più documenti, consultare Come scandire i documenti.
Per i dettagli sulle modalità di scansione di più documenti, consultare Come scandire i documenti.
Per i dettagli sulle modalità di scansione di più documenti, consultare Come scandire i documenti.
Per i dettagli sulle modalità di scansione di più documenti, consultare Come scandire i documenti.
Per i dettagli sulle modalità di scansione di più documenti, consultare Come scandire i documenti.
Per i dettagli sulle modalità di scansione di più documenti, consultare Come scandire i documenti.
Per i dettagli sulle modalità di scansione di più documenti, consultare Come scandire i documenti.
Per i dettagli sulle modalità di scansione di più documenti, consultare Come scandire i documenti.
Per i dettagli sulle modalità di scansione di più documenti, consultare Come scandire i documenti.
Per i dettagli sulle modalità di scansione di più documenti, consultare Come scandire i documenti.
Le immagini create da documenti scanditi non possono essere gestite in ScanSnap Home. Le immagini scandite vengono salvate nella cartella seguente.
/Users/<Nome utente>/Documents
Anteprima si avvia e si visualizza l'immagine creata dal documento scandito.
Quando si scandiscono contemporaneamente tipi di documenti diversi con l'impostazione configurata per rilevare automaticamente i tipi di documenti, ogni immagine scandita viene salvata come file immagine diverso e tutti i file salvati vengono aperti con Anteprima.