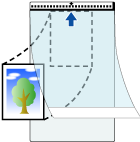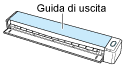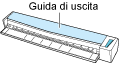Questo sito Web è progettato per essere usato con ScanSnap Home 2.xx.
Se si usa ScanSnap Home 3.0 o versione successiva, fare riferimento qui.
Scansione di documenti come fotografie e ritagli (con il Trasporto fogli)
Con un Trasporto fogli opzionale si possono scansionare documenti che si possono danneggiare facilmente, ad esempio fotografie, o documenti di misura irregolare difficili da caricare direttamente come ritagli.
L'immagine creata dal documento scansionato viene salvata nella cartella specificata per [Salva in] nel profilo.
Nei casi seguenti, posizionare un foglio di carta bianco sotto il documento durante la scansione:
l'immagine scandita non viene salvata con la stessa lunghezza e larghezza di quelle del documento;
si visualizzano delle ombre attorno ai margini dell'immagine scandita;
Le righe nere vengono visualizzate intorno ai bordi di un documento di taglio dalla forma unica se si posiziona il documento in un Trasporto fogli

Quando la dimensione di un'immagine scandite da salvare diventa inferiore alla dimensione del documento originale o una parte dell'immagine potrebbe essere visualizzata come mancante, selezionare [Dimensioni Trasporto fogli] in [Misura della carta], quindi eseguire la scansione del documento.
Quando [Rileva automaticamente il tipo di documento come "Documenti", "Biglietti da visita", "Ricevute" o "Foto" e scandisce il documento con le impostazioni di scansione appropriate] è selezionato in [Rilevamento tipo di documento], nelle impostazioni di un profilo, il rilevamento di un tipo di documento potrebbe non riuscire se le dimensioni di un'immagine da salvare sono inferiori alle dimensioni del documento.
Se il tipo di documento scansionato differisce dal tipo di documento del record dati dei contenuti visualizzato nella finestra principale di ScanSnap Home, modificare il tipo di documento del record di dati contenuto.
-
È possibile ricevere una notifica sul proprio computer relativa al tipo di documento per i record dati dei contenuti e alla destinazione di salvataggio per le immagini scansionate al termine della scansione dei documenti.
Per i dettagli, consultare Specificare azioni in ScanSnap Home.
Quando si stabilisce un collegamento con un servizio cloud con ScanSnap Cloud, fare consultare Specificare azioni quando si usa ScanSnap Cloud.
Per i dettagli, consultare Specificare azioni in ScanSnap Home.