- Aiuto di ScanSnap
- Usi
- Usi per casa o per uso privato
- Creazione di album digitali per conservare i lavori dei bambini
Questo sito Web è progettato per essere usato con ScanSnap Home 2.xx.
Se si usa ScanSnap Home 3.0 o versione successiva, fare riferimento qui.
 Creazione di album digitali per conservare i lavori dei bambini
Creazione di album digitali per conservare i lavori dei bambini
Scandire i lavori del bambino e gli album di schizzi e salvarli come file PDF. Modificare il nome di un'immagine scandita in un titolo dettagliato dopo aver eseguito una scansione, quale "Diario illustrato in estate durante la prima elementare", consente di organizzare le immagini scandite in un album digitale in modo da poter condividere i propri ricordi in qualsiasi momento.
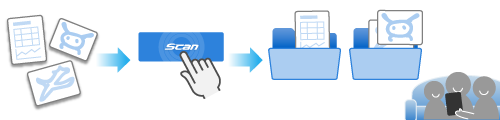
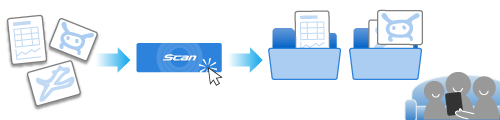
In questa sezione viene spiegato come eseguire la scansione di lavori dei bambini con un Trasporto fogli opzionale, creare un titolo per ogni lavoro e quindi organizzare i lavoro in un album digitale.
In questa sezione viene spiegato come eseguire la scansione di lavori dei bambini con un Trasporto fogli, creare un titolo per ogni lavoro e quindi organizzare i lavoro in un album digitale.
In questa sezione viene spiegato come eseguire la scansione di lavori dei bambini, creare un titolo per ogni lavoro e quindi organizzare i lavoro in un album digitale.
L'uso di un Trasporti fogli opzionale è consigliato per lavori che si possono danneggiare piuttosto facilmente, lavori che potrebbero sporcare l'interno dello scanner durante la scansione e lavori a forma poligonale.
L'uso del Trasporti fogli è consigliato per lavori che possono essere danneggiati piuttosto facilmente, lavori che potrebbero sporcare l'interno dello scanner durante una scansione e lavori a forma poligonale.
ScanSnap consente di scansionare un documento spesso. Per i dettagli, consultare Documenti che possono essere scanditi con ScanSnap.
È responsabilità dell'utente eseguire la scansione di lavori che si possono danneggiare piuttosto facilmente, lavori che potrebbero sporcare l'interno dello scanner durante la scansione.
-
Preparare i documenti da scandire con ScanSnap.
Preparare i lavori del bambino.
-
Aprire lo scivolo della carta ADF (coperchio) di ScanSnap per accenderlo. Tenere il lato destro dello scivolo della carta ADF (coperchio) di ScanSnap quindi aprirlo o premere il tasto [Scan] per accenderlo. Aprire la guida di alimentazione di ScanSnap per accenderlo.
Aprire completamente lo scivolo della carta ADF (coperchio) in modo che il tasto [Scan] si accenda in blu.
Quando lo scivolo della carta ADF (coperchio) è aperto, l'estensione si solleverà automaticamente.





- Aprire lo scivolo della carta ADF (coperchio) di ScanSnap per accenderlo. Tenere il lato destro dello scivolo della carta ADF (coperchio) di ScanSnap quindi aprirlo o premere il tasto [Scan] per accenderlo. Aprire la guida di alimentazione di ScanSnap per accenderlo.


- Premere il tasto [Scan] o il tasto [Stop] di ScanSnap per accenderlo.

-
Preparare un profilo in ScanSnap Home.
-
Cliccare il tasto [Scan] in alto della Finestra principale di ScanSnap Home per mostrare la Finestra di scansione.
Se la finestra principale non è già mostrata, consultare Per mostrare la finestra principale.
Se la finestra principale non è già mostrata, cliccare l'icona [ScanSnap Home]
 nella lista applicazioni mostrata quando si clicca il launchpad nel dock.
nella lista applicazioni mostrata quando si clicca il launchpad nel dock. -
Cliccare
 per visualizzare Finestra [Aggiungi nuovo profilo].
per visualizzare Finestra [Aggiungi nuovo profilo].
-
Selezionare [Lavori dei bambini] dall'elenco dei modelli.
Per impostazione predefinita, le immagini create dal documento scandito vengono salvate nella cartella [Lavori del bambino].
Se si modifica la destinazione per le immagini scandite in una nuova destinazione di salvataggio, specificare la nuova destinazione in [Salva in] in [Opzioni modalità gestione].
Modificare le impostazioni di scansione, se necessario.
Per impostazione predefinita, le immagini create dal documento scandito vengono salvate nella cartella [ScanSnap Home].
Se si modifica la destinazione per le immagini scandite in una nuova destinazione di salvataggio, specificare la nuova destinazione in [Salva in] in [Opzioni modalità gestione].
Modificare le impostazioni di scansione, se necessario.
- Cliccare il pulsante [Opzione] per [Feed] per visualizzare Finestra [Opzione di alimentazione]. Cliccare il pulsante [Opzione] per [Alimentatore manuale] in [Impostazione modalità feed] per visualizzare la finestra Finestra [Opzione di alimentazione].
- Cliccare il tasto [Trasporto fogli] per visualizzare la finestra [Impostazioni del Trasporto fogli].
-
Selezionare [immagini separate (fronte-retro)] in [Salva come] e cliccare il tasto [OK].
CONSIGLIO
-
Quando la dimensione di un'immagine scandite da salvare diventa inferiore alla dimensione del documento originale o una parte dell'immagine potrebbe essere visualizzata come mancante, selezionare [Dimensioni Trasporto fogli] in [Misura della carta], quindi eseguire la scansione del documento.
-
- Deselezionare la casella di spunta [Unisci entrambi i lati di un'immagine] e cliccare il pulsante [OK].
- Cliccare il pulsante [Aggiungi] per aggiungere questo profilo nella finestra di scansione.
-
Cliccare il tasto [Scan] in alto della Finestra principale di ScanSnap Home per mostrare la Finestra di scansione.
- Nella schermata iniziale sul pannello a sfioramento, selezionare il profilo aggiunto nel passaggio 3 dall'elenco dei profili.
- Verificare che il profilo aggiunto nel passaggio 3 sia selezionato nell'elenco dei profili nella finestra di scansione.
-
Scandire un documento con ScanSnap;
Usare il Trasporto fogli per scandire i lavori. Preparare un Trasporto fogli opzionale.
Usare il Trasporto fogli per scandire i lavori. Preparare un Trasporto fogli.
In questo passaggio viene spiegata la procedura per eseguire la scansione dei documenti di base.
Per i dettagli sulle modalità di scansione di più documenti, consultare Come scandire i documenti.
In questo passaggio viene spiegata la procedura per eseguire la scansione dei documenti di base.
Per i dettagli sulle modalità di scansione di più documenti, consultare Come scandire i documenti.
-
Posizionare il cuscinetto di sfondo sul lato anteriore di ScanSnap.
Posizionare il cuscinetto di sfondo in modo che sia a contratto con ScanSnap.
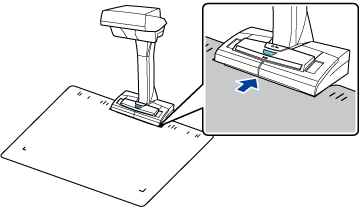
-
Caricare il documento nell'area di scansione di ScanSnap.
Per i dettagli sull'area di scansione, consultare Posizionamento di un documento.
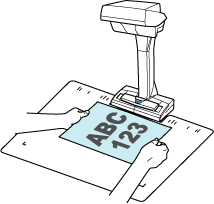
-
Premere il tasto [Scan] per avviare la scansione del documento.
Quando si esegue la scansione di più lavori o di un lavoro da varie angolazioni, posizionare il lavoro successivo da scansionare e premere il tasto [Scan].
ATTENZIONE-
Non coprire i fogli bianchi su ScanSnap con le mani o con qualcos'altro durante la scansione di un documento. La riproducibilità del colore dell'immagine scansionata viene influenzata.
-
Non scuotere il tavolo o la scrivania quando ScanSnap viene utilizzato né spostare il documento durante la scansione. Ciò potrebbe distorcere l'immagine scansionata oppure offuscare il colore.
CONSIGLIO-
La modalità a tempo consente di scansionare i documenti automaticamente senza premere il tasto [Scan]. Per i dettagli, consultare Scansione di documenti con la modalità a tempo.
-
- Premere il tasto [Stop] per terminare la scansione dei documenti.
-
Selezionare un metodo per salvare le immagini nella finestra [ScanSnap Home - Scansione immagine e salvataggio file] di ScanSnap Home.
Selezionare un metodo per salvare il documento secondo il tipo e cliccare il pulsante [Salva questa immagine].
CONSIGLIO-
Cliccare il pulsante [Controlla/Correggi] nella finestra [ScanSnap Home - Scansione immagine e salvataggio file] per correggere l'immagine scansionata.
Per i dettagli, consultare Correzione di un'immagine scansionata.
-
-
Estrarre l'estensione e il vassoio dello scivolo della carta ADF (coperchio).


-
Tirare il vassoio verso di sé.
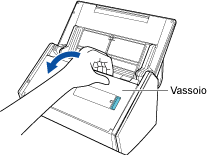
-
Estrazione dell'estensione.

-
Estrarre l'estensione dello scivolo della carta ADF (coperchio) e aprire il vassoio.

-
Aprire il Trasporto fogli per rilegare il documento.
Il lato a fronte del Trasporto fogli presenta un motivo in bianco e nero nella parte superiore e una linea verticale spessa nell'angolo in alto a destra.
Posizionare la parte centrale superiore del lavoro nella parte centrale superiore del Trasporto fogli per foto.
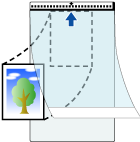
-
Caricare il Trasporto fogli con l'estremità recante il motivo bianco e nero come il bordo principale in ScanSnap.
Allineare le guide laterali con entrambe le estremità del Trasporto fogli.
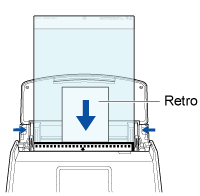
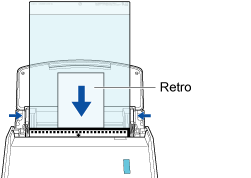
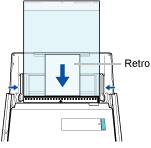
-
Premere il tasto [Scan]. Premere il tasto [Scan].
CONSIGLIO
-
Nei casi seguenti, posizionare un foglio di carta bianco sotto il documento durante la scansione:
-
l'immagine scandita non viene salvata con la stessa lunghezza e larghezza di quelle del documento;
-
si visualizzano delle ombre attorno ai margini dell'immagine scandita;
-
Le linee nere sono visualizzate attorno ai bordi di un documento di taglio dalla forma unica se si posiziona il documento in un Trasporto fogli

-
-
-
Caricare un documento sullo scivolo della carta ADF (coperchio).
Caricare dalla parte superiore il documento rivolto verso il basso con il retro verso di sé (quando si caricano più documenti, l'ultima pagina è in cima). Regolare il numero di documenti in modo che non oltrepassino i segni di riferimento e che vengano mantenuti all'interno delle guide laterali durante il caricamento.
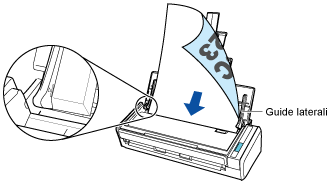
-
Allineare le guide laterali con entrambe le estremità dei documenti.
Tenere le guide laterali al centro per regolarle. In caso contrario, i documenti potrebbero essere alimentati in modo disallineato.
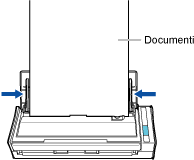
-
Inserire la parte con il modello bianco e nero diritta nell'alimentatore manuale con la parte anteriore del Trasporto fogli rivolta verso l'alto. Inserire la parte con il modello bianco e nero diritta nella sezione di alimentazione di ScanSnap con la parte anteriore del Trasporto fogli rivolta verso l'alto.
Accertarsi che il Trasporto fogli sia inserito in ScanSnap e tenerlo saldamente.
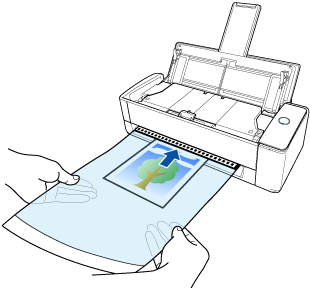 ATTENZIONE
ATTENZIONEIl documento fuoriesce dal retro di ScanSnap durante la scansione.
Lasciare spazio (all'incirca la lunghezza del Trasporto fogli) sul retro di ScanSnap.
CONSIGLIOÈ possibile scandire un documento con lo scivolo della carta ADF (coperchio) chiuso.

 ATTENZIONE
ATTENZIONE-
La scansione del Trasporto fogli con la guida di uscita aperta di ScanSnap causa l'inceppamento della carta. Scansionare il Trasporto fogli con la guida di uscita chiusa.
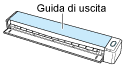
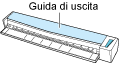
-
Premere il tasto [Scan]. Premere il tasto [Scan].
CONSIGLIO
Nei casi seguenti, posizionare un foglio di carta bianco sotto il documento durante la scansione:
l'immagine scandita non viene salvata con la stessa lunghezza e larghezza di quelle del documento;
si visualizzano delle ombre attorno ai margini dell'immagine scandita;

- Premere il tasto [Scan]. Premere il tasto [Scan].
-
Premere il tasto [Scan/Stop] per avviare la scansione del documento. Premere il tasto [Scan] per avviare la scansione del documento.
Per continuare la scansione, capovolgere il Trasporto fogli e inserirlo come descritto al punto 5 (b). Quando il documento è inserito, la scansione inizia automaticamente.
Per continuare la scansione, inserire il documento successivo da scansionare. Quando il documento è inserito, la scansione inizia automaticamente.
ATTENZIONEAccertarsi di eseguire la scansione dei lati anteriore e posteriore del Trasporto fogli in questo ordine.
-
Premere il tasto [Scan/Stop] per terminare la scansione dei documenti. Premere il tasto [Scan] per terminare la scansione dei documenti.
CONSIGLIO
Nei casi seguenti, posizionare un foglio di carta bianco sotto il documento durante la scansione:
l'immagine scandita non viene salvata con la stessa lunghezza e larghezza di quelle del documento;
si visualizzano delle ombre attorno ai margini dell'immagine scandita;

-
Posizionare il cuscinetto di sfondo sul lato anteriore di ScanSnap.
- Rinominare il titolo del record dati dei contenuti creato dal documento scansionato.
Selezionare una cartella specificata per la destinazione di salvataggio nella vista elenco dei record dati contenuto nella finestra principale di ScanSnap Home.
Selezionare i record dati contenuto creati dai lavori scansionati nella vista elenco dei record dati contenuto.
Selezionare [Rinomina] nel menu visualizzato quando si fa clic con il tasto destro del mouse sul record dati contenuto e inserire un titolo dettagliato che descrive il contenuto del lavoro nel campo di immissione.
Selezionare una cartella specificata per la destinazione di salvataggio nella vista elenco dei record dati contenuto nella finestra principale di ScanSnap Home.
Selezionare i record dati contenuto creati dai lavori scansionati nella vista elenco dei record dati contenuto.
Selezionare [Modifica il titolo] nel menu visualizzato quando si fa clic sul record dati contenuto e si preme il tasto [control] e inserire un titolo dettagliato che descrive il contenuto del lavoro nel campo di immissione.
Le immagini del lavoro scansionato viene salvata nella cartella specificata con il titolo che descrive i contenuti del lavoro.
Vedere anche
- Alimentazione per ScanSnap
- Scansione di documenti di formato maggiore di A4 o Lettera
- Modifica delle impostazioni per un profilo
- Rinomina di una cartella
- Aggiunta/Modifica/Eliminazione dei tag per la classificazione dei record dati dei contenuti
- Modifica del titolo per un record dati contenuto
- Ritagliare una pagina