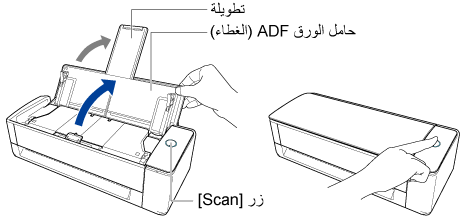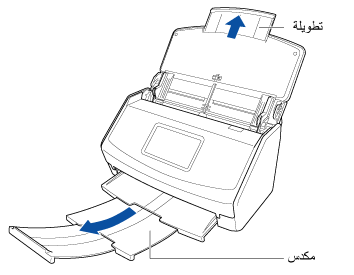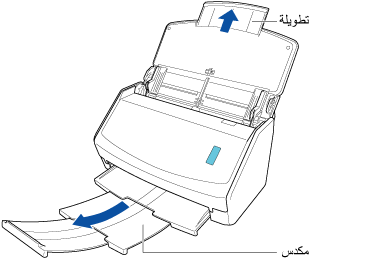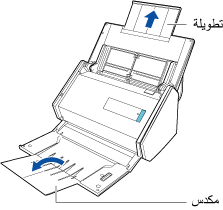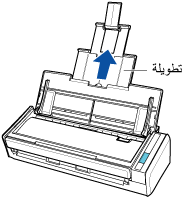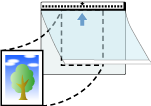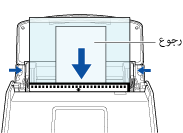تم تصميم هذا الموقع الإلكتروني ليتم استخدامه مع ScanSnap Home 2.xx.
إذا كنت تستخدم ScanSnap Home 3.0 أو الإصدارات الأحدث، راجع هنا.
المسح الضوئي للمستندات مثل الصور الفوتوغرافية والقصاصات (باستخدام ورق (كبير الحجم))
يتيح لك استخدام ورقة كبيرة الحجم اختيارية أو ورقة ناقلة للصور مسح المستندات التي يمكن أن تتلف بسهولة تامة مثل الصور الفوتوغرافية أو المستندات ذات الأحجام غير القياسية التي يصعب تحميلها مباشرةً مثل القصاصات.
لاحظ أنه يمكن تحميل العديد من الأوراق كبيرة الحجم أو الأوراق الناقلة للصور ومسحها ضوئيًا دفعة واحدة باستخدام ScanSnap.
تم وصف إجراء المسح باستخدام ورقة ناقلة الصور كمثال أدناه.
عند حفظ الصور الممسوحة ضوئيًا مباشرةً من ScanSnap إلى مجلد شبكة، لن يمكنك استخدام الورق كبير الحجم الاختياري والورق الناقل للصور.
تُحفظ الصورة التي تم إنشاؤها من المستند الذي مسحته ضوئيًا في المجلد المحدد لـ [الحفظ إلى] في ملف التعريف.
في الحالات التالية، ضع ورقة فارغة (بيضاء) أسفل المستند عند إجراء المسح الضوئي:
لا تُحفظ الصورة الممسوحة ضوئيًا بنفس طول المستند وعرضه
تظهر ظلال حول حواف الصورة الممسوحة ضوئيًا
تظهر خطوط سوداء حول حواف مستند قطع فريد الشكل إذا وضعت المستند في ورقة حاملة للصور

عندما يصبح حجم الصورة الممسوحة ضوئيًا المطلوب حفظها أصغر من حجم المستند الأصلي أو احتمال عدم ظهور جزء من الصورة، حدد [مقاس الورق كبير الحجم] في [مقاس الورق]، ثم امسح المستند ضوئيًا.
عندما يكشف [يكتشف تلقائيًا نوع المستند كـ "المستندات"، أو "بطاقات الأعمال"، أو "الإيصالات"، أو "الصور" ويمسح المستند مع إعدادات المسح المناسبة] محدد للكشف عن [كشف نوع المستند] في الإعدادات لملف تعريف، وقد يفشل الكشف عن نوع المستند في حالة إذا كان حجم صورة محفوظة ما أقل من حجم المستند.
إذا كان نوع المستند الذي مسحته ضوئيًا يختلف عن نوع المستند الخاص بملف سجل بيانات المحتوى معروضًا في النافذة الرئيسية في ScanSnap Home، فغيّر نوع مستند سجل بيانات المحتوى.
-
يمكنك تلقي إشعار على حاسوبك حول نوع المستند الخاص بسجلات بيانات المحتوى ووجهة الحفظ للصور الممسوحة ضوئيًا بعد اكتمال مسح المستندات ضوئيًا.
لمزيد من التفاصيل، يُرجى الرجوع إلى تحديد إجراءات ScanSnap Home.
عند إنشاء ارتباط مع خدمة مجموعة عبر الإنترنت باستخدام ScanSnap Cloud، راجع تحديد الإجراءات عند استخدام ScanSnap Cloud.
لمزيد من التفاصيل، يُرجى الرجوع إلى تحديد إجراءات ScanSnap Home.