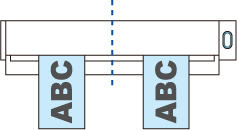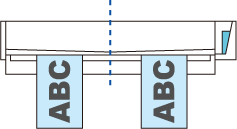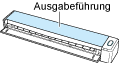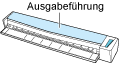Diese Website wurde für die Verwendung mit ScanSnap Home 2.xx konzipiert.
Wenn Sie ScanSnap Home 3.0 oder höher verwenden, lesen Sie hier nach.
Scannen von Dokumenten, indem gleichzeitig zwei Dokumente eingelegt werden oder indem das nächste Dokument eingelegt wird, während das derzeitige gerade gescannt wird
Wenn Sie kleinformatige Dokumente, wie zum Beispiel Visitenkarten, Quittungen oder Postkarten, mit dem ScanSnap scannen, können Sie zwei Dokumente gleichzeitig einlegen oder Sie können das nächste Dokument einlegen, während das aktuelle Dokument gescannt wird. Dieses Scanverfahren wird als Doppelscan bezeichnet.
Dokumente können auf die folgenden beiden Arten eingeführt werden:
-
Einführen von zwei Dokumenten gleichzeitig in den ScanSnap
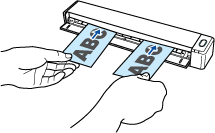
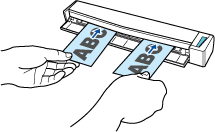
-
Einführen des nächsten Dokuments, während das aktuelle Dokument gescannt wird
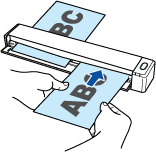

Wenn Sie eine andere Option als [Automatische Erkennung] für die Papiergröße in den Scaneinstellungen auswählen, wird die Doppelscan-Funktion deaktiviert.
-
Verwenden Sie einen Doppelscan, um ein Dokument innerhalb der folgenden Bereiche zu scannen. Wenn einer der folgenden Bereiche überschritten wird, kommt es zu einem Längenfehler und ein Teil des Dokuments wird möglicherweise nicht im gescannten Bild angezeigt.
-
Länge eines Dokuments, das gescannt werden kann
863 mm (355,6 mm, wenn [Hervorragend] als Bildqualität in den Scaneinstellungen festgelegt ist)
-
Anzahl der Dokumente, die gescannt werden können
20 Blätter
-
Wenn Sie den Scan fortsetzen, indem Sie das nächste Dokument einlegen, während das aktuelle Dokument gescannt wird, blinkt die [Scan/Stop] Taste schneller, wenn die Scanlänge 650 mm übersteigt. Warten Sie in diesem Fall, bis der Scanvorgang abgeschlossen ist, ohne weitere Dokumente einzulegen. Legen Sie das nächste Dokument ein, wenn das Scannen abgeschlossen ist. Der nächste Scan wird automatisch gestartet.
Das aus dem gescannten Dokument erstellte Bild wird in dem Ordner gespeichert, der unter [Speichern unter] im Profil festgelegt ist.
-
Sie können auf Ihrem Computer eine Benachrichtigung zu dem Dokumenttyp für die Inhaltsdatensätze und zum Speicherort für die gescannten Bilder erhalten, nachdem das Scannen der Dokumente abgeschlossen ist.
Weitere Informationen finden Sie unter Festlegen von Aktionen für ScanSnap Home.
Wenn Sie mit ScanSnap Cloud eine Verknüpfung mit einem Cloud-Dienst herstellen, schlagen Sie unter Festlegen von Aktionen bei Verwendung von ScanSnap Cloud nach.
Weitere Informationen finden Sie unter Festlegen von Aktionen für ScanSnap Home.