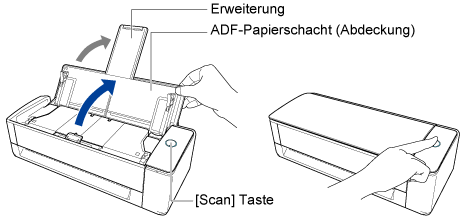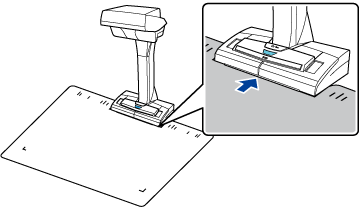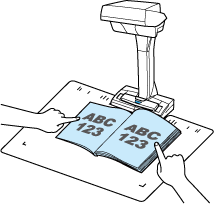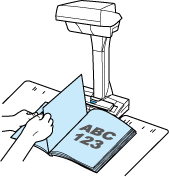Diese Website wurde für die Verwendung mit ScanSnap Home 2.xx konzipiert.
Wenn Sie ScanSnap Home 3.0 oder höher verwenden, lesen Sie hier nach.
Scannen eines Buchs mit der Seitenumblättererkennung
Scannen Sie ein Buch mit der Seitenumblättererkennung, die einen Scan automatisch startet, wenn eine Seite in einem Buch umgedreht wird.
Diese Scanmethode ist sehr praktisch, wenn Sie mehrere Seiten in einem Buch fortlaufend scannen.
-
Wenn die Installationsumgebung des ScanSnap oder die Spezifikationen des Buchs den folgenden Bedingungen entsprechen, verwenden Sie den Timed-Modus, um das Buch zu scannen.
Weitere Informationen finden Sie unter Scannen von Dokumenten mit dem Timed-Modus.
Installationsumgebung des ScanSnap
Der ScanSnap wurde in direkter Sonneneinstrahlung installiert
Der ScanSnap wurde unter einer Beleuchtung installiert, die sehr viel Infrarotstrahlen ausstrahlt, wie bei Leuchtstofflampen
Der ScanSnap steht unter ungleichmäßiger Beleuchtung, die durch Umgebungsfaktoren, wie die Verwendung von Spots, verursacht wird
Ein anderes Objekt als das zu scannende Buch wird auf das Background Pad gelegt
Ein Gerät, das Infrarotlicht ausstrahlt, wie ein Heizgerät, befindet sich in der Nähe des ScanSnap
Bewegungen von Schatten, wie durch eine Person, sind auf dem Background Pad sichtbar
Buch-Spezifikationen
Bücher, wie Comics und Taschenbücher, die kleiner als A4 (210 × 297 mm)/Letter (216 ×279,4 mm) sind, wenn sie auf einer Doppelseite geöffnet sind
Beim Scannen eines Buchs können Sie die Seitenumblättererkennung aktivieren, indem Sie die [Scan] Taste am ScanSnap länger als 2 Sekunden gedrückt halten. Wenn dies der Fall ist, wird die Seitenumblättererkennung wieder deaktiviert, nachdem Sie die Dokumente gescannt haben.
Das aus dem gescannten Buch erstellte Bild wird in dem Ordner gespeichert, der unter [Speichern unter] im Profil festgelegt ist.
-
Sie können eine Benachrichtigung auf Ihrem Computer zu dem Dokumenttyp für die Inhaltsdatensätze und zum Speicherort für die gescannte Bilder erhalten, nachdem das Scannen eines Buchs abgeschlossen ist.
Weitere Informationen finden Sie unter Festlegen von Aktionen für ScanSnap Home.