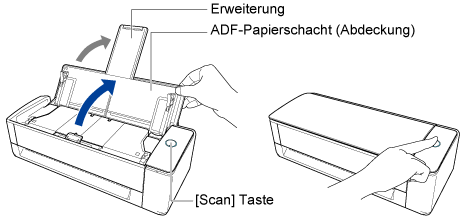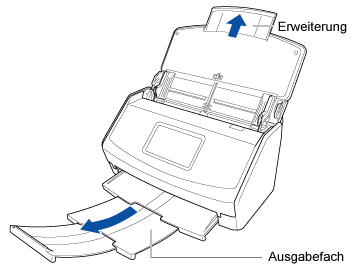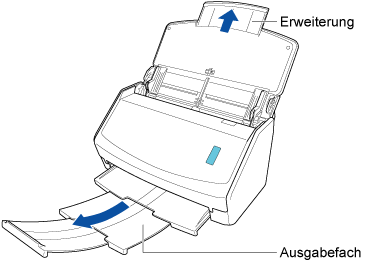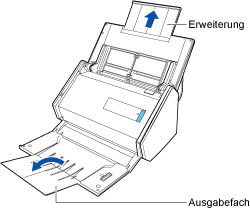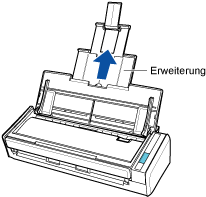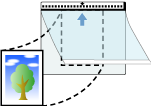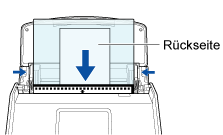Diese Website wurde für die Verwendung mit ScanSnap Home 2.xx konzipiert.
Wenn Sie ScanSnap Home 3.0 oder höher verwenden, lesen Sie hier nach.
Scannen von Dokumenten wie Fotos und Zeitungsausschnitten (mit dem (Träger-)Blatt)
Mithilfe des optionalen Trägerblatts oder Fototrägerblatts können Sie Dokumente scannen, die leicht beschädigt werden können (z. B. Fotos) oder Dokumente, die schwer einzulegen sind (z. B. Zeitungsausschnitte).
Beachten Sie, dass mehrere Trägerblätter oder Fototrägerblätter eingelegt und mit dem ScanSnap in einem Arbeitsgang gescannt werden können.
Im Folgenden werden als Beispiel die Schritte zum Ausführen eines Scans mit dem Fototrägerblatt beschrieben.
Wenn Sie gescannte Bilder direkt vom ScanSnap in einem Netzwerkordner speichern, können das optionale Trägerblatt und das Foto-Trägerblatt nicht verwendet werden.
Das aus dem gescannten Dokument erstellte Bild wird in dem Ordner gespeichert, der unter [Speichern unter] im Profil festgelegt ist.
Legen Sie in folgenden Fällen beim Scannen ein leeres (weißes) Blatt Papier unter das Dokument:
Das gescannte Bild wird nicht mit derselben Länge und Breite wie das Dokument gespeichert
Rings um den Rand des gescannten Bilds erscheinen Schatten
Rings um den Rand eines in ungewöhnlicher Form ausgeschnittenen Dokuments erscheinen schwarze Linien, wenn Sie das Dokument in ein Fototrägerblatt legen

Wenn ein zu speicherndes gescanntes Bild kleiner wird als das Originaldokument oder ein Teil des Bilds zu fehlen scheint, wählen Sie [Größe des Trägerblatts] unter [Papiergröße] und scannen dann das Dokument.
Wenn [Erkennt den Dokumenttyp automatisch als "Dokumente", "Visitenkarten", "Quittungen" oder "Fotos" und scannt das Dokument mit den entsprechenden Scaneinstellungen] in den Einstellungen eines Profils für [Erkennung von Dokumententypen] ausgewählt ist, kann die Erkennung des Dokumenttyps fehlschlagen, wenn die Größe eines zu speichernden Bildes kleiner als die Größe des Dokuments ist.
Wenn der Typ des Dokuments, das Sie gescannt haben, vom Dokumenttyp des Inhaltsdatensatzes abweicht, der im Hauptfenster von ScanSnap Home angezeigt wird, ändern Sie den Dokumenttyp des Inhaltsdatensatzes.
-
Sie können auf Ihrem Computer eine Benachrichtigung zu dem Dokumenttyp für die Inhaltsdatensätze und zum Speicherort für die gescannten Bilder erhalten, nachdem das Scannen der Dokumente abgeschlossen ist.
Weitere Informationen finden Sie unter Festlegen von Aktionen für ScanSnap Home.
Wenn Sie mit ScanSnap Cloud eine Verknüpfung mit einem Cloud-Dienst herstellen, schlagen Sie unter Festlegen von Aktionen bei Verwendung von ScanSnap Cloud nach.
Weitere Informationen finden Sie unter Festlegen von Aktionen für ScanSnap Home.