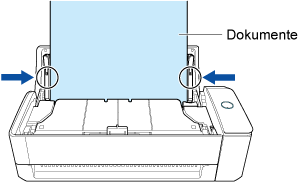Diese Website wurde für die Verwendung mit ScanSnap Home 2.xx konzipiert.
Wenn Sie ScanSnap Home 3.0 oder höher verwenden, lesen Sie hier nach.
Das Dokument wird nicht korrekt eingezogen/Ein Papierstau tritt auf
Wenn das Dokument nicht korrekt eingezogen wird oder es zum Papierstau kommt, überprüfen Sie Folgendes:
Haben Sie das Dokument richtig in den ScanSnap eingelegt?
Legen Sie das Dokument richtig ein.
Weitere Informationen zum Einlegen von Dokumenten finden Sie unter So scannen Sie Dokumente.
Weitere Informationen zum Einlegen von Dokumenten finden Sie unter So scannen Sie Dokumente.
Weitere Informationen zum Einlegen von Dokumenten finden Sie unter So scannen Sie Dokumente.
Weitere Informationen zum Einlegen von Dokumenten finden Sie unter So scannen Sie Dokumente.
Weitere Informationen zum Einlegen von Dokumenten finden Sie unter So scannen Sie Dokumente.
Weitere Informationen zum Einlegen von Dokumenten finden Sie unter So scannen Sie Dokumente.
Haben Sie das Dokument richtig in den ScanSnap eingelegt?
Legen Sie das Dokument richtig ein.
Ausführliche Informationen zum Einfügen eines Dokuments finden Sie unter So scannen Sie Dokumente.
Ausführliche Informationen zum Einfügen eines Dokuments finden Sie unter So scannen Sie Dokumente.
Ausführliche Informationen zum Einfügen eines Dokuments finden Sie unter So scannen Sie Dokumente.
Haben Sie dünne Dokumente, einen Zeitungsausschnitt oder ein anderes schwer einziehbares Dokument gescannt?
Folgende Dokumenttypen können eventuell nicht korrekt eingezogen werden:
Dünne Dokumente
Eingerissene Dokumente
Nicht rechteckige Dokumente, wie z. B. ausgeschnittene Zeitungsartikel
Perforierte Dokumente
Zerknitterte oder gewellte Dokumente
Legen Sie immer nur ein Blatt in ein optionales (Träger-)Blatt ein und führen Sie einen Scan aus.
Verwenden Sie das optionale (Träger-)Blatt, führen Sie das (Träger-)Blatt in den manuellen Einzug ein und führen Sie einen Scan mit Rückführscan durch.
Weitere Informationen finden Sie unter Scannen von Dokumenten wie Fotos und Zeitungsausschnitten.
Legen Sie immer nur ein Blatt in das Trägerblatt ein und führen Sie einen Scan aus.
Legen Sie immer nur ein Blatt in ein optionales Trägerblatt ein und führen Sie einen Scan aus.
Oder legen Sie immer nur ein Blatt eines Dokuments in den ScanSnap ein und führen Sie einen Scan aus.
Legen Sie immer nur ein Blatt eines Dokuments in den ScanSnap ein und führen Sie einen Scan aus.
Sie müssen die Ausgabeführung schließen, um das Trägerblatt nutzen zu können. Wenn Sie das Trägerblatt bei geöffneter Ausgabeführung scannen, kommt es zu einem Papierstau.
Haben Sie Dokumente mit überlappenden Bereichen wie Umschläge oder in der Mitte gefaltete Dokumente gescannt?
Ändern Sie vor dem Scannen der folgenden Dokumenttypen auf dem Touch Panel des ScanSnap die Zuführungsmodus-Einstellung in [Manueller Scan].
Umschläge
In der Mitte gefaltete Dokumente
Dokumente mit aufgeklebten Notizen
Dokumente mit mehreren überlappenden Blättern wie Transferpapier
Sie können die Zuführungsmodus-Einstellung anhand der folgenden Schritte ändern:
Wählen Sie auf dem Touch Panel des ScanSnap das zu verwendende Profil aus der Profilliste auf der Startseite aus.
Drücken Sie das Symbol für die Zuführungsmodus-Einstellung und ändern Sie die Zuführungsmodus-Einstellung in [Manueller Scan].
Bei überlangen Dokumenten kann ein Papierstau auftreten, auch wenn [Manueller Scan] als Zuführungsmodus-Einstellung ausgewählt ist.
Wenn Sie die Bildqualitätsstufe wie im Folgenden erläutert senken, lässt sich das Problem unter Umständen beheben.
Wählen Sie auf dem Touchpanel des ScanSnap das zu verwendende Profil aus der Profilliste auf der Startseite aus.
Drücken Sie das Symbol zum Einstellen der Bildqualitätsstufe, um die Bildqualitätsstufe in [Normal] zu ändern.
Wenn Sie die Scaneinstellungen über das Touchpanel ändern und ein Dokument scannen, werden die Scaneinstellungen nach dem Scan auf die Einstellungen vor dem Vornehmen der Änderungen zurückgesetzt. Wenn Sie Dokumente jedes Mal mit den gleichen Einstellungen scannen möchten, müssen die Scaneinstellungen als Profil gespeichert werden.
Haben Sie die Quittungsführung richtig am ScanSnap angebracht?
Wenn Sie eine nicht richtig angebrachte Quittungsführung benutzen, werden die Dokumente möglicherweise nicht problemlos eingezogen.
Bringen Sie die Quittungsführung fest an, sodass sie einrastet.
Einzelheiten zum Anbringen der Quittungsführung finden Sie unter Anbringen der Quittungsführung.
Haben Sie starkes Papier gescannt?
Folgende Dokumenttypen können eventuell nicht korrekt eingezogen werden:
Starkes Papier
Visitenkarten
Postkarten
Führen Sie eine der folgenden Maßnahmen aus:
Drücken Sie beim Starten des Scans das erste Dokument leicht mit den Fingern, um den Einzug zu unterstützen.
Legen Sie das Dokument in einer anderen Ausrichtung in den ScanSnap ein.
Haben Sie dickeres Papier in den ADF-Papierschacht (Abdeckung) eingelegt und einen Scan durchgeführt?
Führen Sie bei den folgenden Arten dicker Dokumente einen Scan mit Rückführscan durch, bei dem ein Dokument in den manuellen Einzug eingeführt und gescannt wird.
Starkes Papier
Visitenkarten
Postkarten
Haben Sie eine starke Plastikkarte gescannt?
Mit ScanSnap können nur Plastikkarten bis zu einer bestimmten Stärke gescannt werden. Sehr starke (dicke) Plastikkarten können beim Scannen beschädigt werden oder einen Papierstau verursachen.
Weitere Informationen zur maximalen Stärke von Plastikkarten für das Scannen mit dem ScanSnap finden Sie unter Für das Scannen mit dem ScanSnap geeignete Dokumente.
Um eine Plastikkarte zu scannen, müssen Sie [Manueller Scan] als Zuführungsmodus-Einstellung in den Scaneinstellungen auswählen.
Sie können die Zuführungsmodus-Einstellung anhand der folgenden Schritte ändern:
Wählen Sie auf dem Touch Panel des ScanSnap das zu verwendende Profil aus der Profilliste auf der Startseite aus.
Drücken Sie das Symbol für die Zuführungsmodus-Einstellung und ändern Sie die Zuführungsmodus-Einstellung in [Manueller Scan].
Wenn Sie die Scaneinstellungen über das Touchpanel ändern und ein Dokument scannen, werden die Scaneinstellungen nach dem Scan auf die Einstellungen vor dem Vornehmen der Änderungen zurückgesetzt. Wenn Sie Dokumente jedes Mal mit den gleichen Einstellungen scannen möchten, müssen die Scaneinstellungen als Profil gespeichert werden.
Ist die Rolleneinheit abgenutzt?
Tauschen Sie die Rolleneinheit in folgenden Fällen aus:
Auf dem Touchpanel des ScanSnap erscheint auf
 der Startseite eine Benachrichtigung zum Austauschen der Rolleneinheit.
der Startseite eine Benachrichtigung zum Austauschen der Rolleneinheit.Die Rolleneinheit wird seit einem Jahr genutzt.
Weitere Informationen zum Austauschen der Rolleneinheit finden Sie unter Ersetzen der Rolleneinheit.
Ersetzen Sie die Rolleneinheit.
Weitere Informationen finden Sie unter Ersetzen der Rolleneinheit.
Ist die Rolleneinheit verschmutzt?
Reinigen Sie die Rolleneinheit.
Weitere Informationen zur Reinigung finden Sie unter Regelmäßige Reinigung.
Weitere Informationen zur Reinigung finden Sie unter Reinigung des ScanSnap.
Ist die Einzugsrolle abgenutzt?
Ersetzen Sie die Einzugsrolle.
Weitere Informationen finden Sie unter Austauschen der Einzugsrolle.
Ist die Einzugsrolle verschmutzt?
Reinigen Sie die Einzugsrolle.
Weitere Informationen zur Reinigung finden Sie unter Regelmäßige Reinigung.
Ist die Einzugsrolle abgenutzt?
Ersetzen Sie die Einzugsrolle.
Weitere Informationen finden Sie unter Ersetzen der Einzugsrolleneinheit.
Ist die Einzugsrolle verschmutzt?
Reinigen Sie die Einzugsrolle.
Weitere Informationen zur Reinigung finden Sie unter Reinigung des ScanSnap.
Ist die Zuführungsrolle oder die Ausgaberolle verschmutzt?
Reinigen Sie die Zuführungsrolle und die Ausgaberolle.
Weitere Informationen zur Reinigung finden Sie unter Reinigung des ScanSnap.
Haben Sie Dokumente gescannt, die länger als 360 mm sind?
Führen Sie eine der folgenden Maßnahmen aus:
Wenn [Normaler Scan] oder [Mehrfach-Scan] als Zuführungsmodus-Einstellung festgelegt ist
Wenn [Normaler Scan] oder [Mehrfach-Scan] als Zuführungsmodus-Einstellung ausgewählt ist, können Dokumente mit einer Länge von bis zu 360 mm gescannt werden.
Wenn Sie Dokumente mit einer Länge über 360 mm scannen wollen, ändern Sie wie im Folgenden erläutert die Zuführungsmodus-Einstellung in [Manueller Scan] und führen Sie dann den Scan aus.
Wählen Sie auf dem Touch Panel des ScanSnap das zu verwendende Profil aus der Profilliste auf der Startseite aus.
Drücken Sie das Symbol für die Zuführungsmodus-Einstellung und ändern Sie die Zuführungsmodus-Einstellung in [Manueller Scan].
Wenn [Manueller Scan] als Zuführungsmodus-Einstellung festgelegt ist
Auch wenn [Manueller Scan] als Zuführungsmodus-Einstellung festgelegt ist, beschränkt die Auswahl von [Hervorragend] für die Bildqualitätsstufe in den Scaneinstellungen die scanbaren Dokumente auf eine Länge von bis zu 360 mm.
Wenn Sie Dokumente mit einer Länge über 360 mm scannen wollen, senken Sie wie im Folgenden erläutert die Bildqualitätsstufe und führen Sie dann den Scan aus.
Wählen Sie auf dem Touchpanel des ScanSnap das zu verwendende Profil aus der Profilliste auf der Startseite aus.
Drücken Sie das Symbol zum Einstellen der Bildqualitätsstufe, um die Bildqualitätsstufe in einen anderen Wert als [Hervorragend] zu ändern.
Wenn Sie die Scaneinstellungen über das Touchpanel ändern und ein Dokument scannen, werden die Scaneinstellungen nach dem Scan auf die Einstellungen vor dem Vornehmen der Änderungen zurückgesetzt. Wenn Sie Dokumente jedes Mal mit den gleichen Einstellungen scannen möchten, müssen die Scaneinstellungen als Profil gespeichert werden.
Haben Sie Dokumente, die länger als 360 mm sind, mit der Auswahl [Hervorragend] gescannt?
Die Auswahl von [Hervorragend] als Bildqualitätsstufe in den Scaneinstellungen beschränkt das Scannen von Dokumenten auf eine Länge von 360 mm.
Wenn Sie Dokumente scannen, die länger als 360 mm sind, ändern Sie die Bildqualitätsstufe im folgenden Verfahren auf eine andere Stufe als [Hervorragend] und führen Sie dann einen Scan durch.
-
Klicken Sie oben im Hauptfenster von ScanSnap Home auf die Schaltfläche [Scan], um das Scanfenster anzuzeigen.
Wenn das Hauptfenster nicht bereits angezeigt wird, schlagen Sie unter So rufen Sie das Hauptfenster auf nach.
Wählen Sie das zu verwendende Profil aus der Profilliste aus.
Klicken Sie auf
 , um das Fenster [Profile bearbeiten] aufzurufen.
, um das Fenster [Profile bearbeiten] aufzurufen.Klicken Sie auf die Schaltfläche [Detaillierte Einstellungen] in [Scaneinstellungen], um das Fenster [Detaillierte Einstellungen] aufzurufen.
Ändern Sie [Bildqualität] auf der Registerkarte [Scan] auf eine andere Einstellung als [Hervorragend].
-
Klicken Sie oben im Hauptfenster von ScanSnap Home auf die Schaltfläche [Scan], um das Scanfenster anzuzeigen.
Wenn das Hauptfenster nicht bereits angezeigt wird, klicken Sie auf das Symbol von [ScanSnap Home]
 in der Anwendungsliste, die erscheint, wenn Sie auf das Launchpad im Dock klicken.
in der Anwendungsliste, die erscheint, wenn Sie auf das Launchpad im Dock klicken. Wählen Sie das zu verwendende Profil aus der Profilliste aus.
Klicken Sie auf
 , um das Fenster [Profile bearbeiten] aufzurufen.
, um das Fenster [Profile bearbeiten] aufzurufen.Klicken Sie auf die Schaltfläche [Detaillierte Einstellungen] in [Scaneinstellungen], um das Fenster [Detaillierte Einstellungen] aufzurufen.
Ändern Sie [Bildqualität] auf der Registerkarte [Scan] auf eine andere Einstellung als [Hervorragend].
Befinden sich Fremdmaterialien im ScanSnap?
Führen Sie bitte Folgendes aus:
Entfernen Sie das Dokument aus dem ADF-Papierschacht (Abdeckung).
Entfernen Sie das Dokument aus der Einzugsführung.
-
Ziehen Sie die ADF-Freigabetaste auf sich zu, um die ADF-Abdeckung zu öffnen.
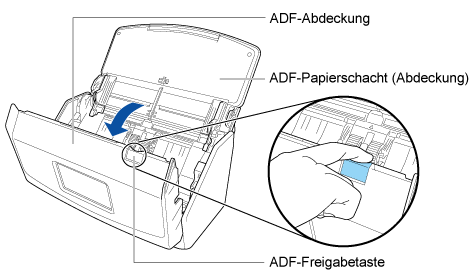
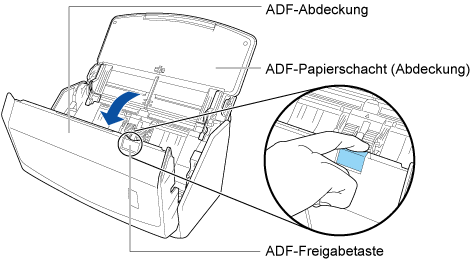
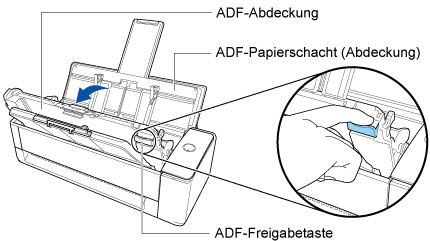
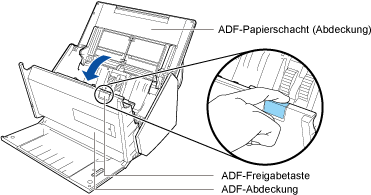
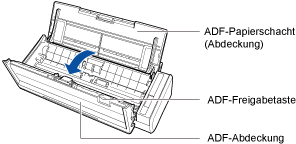
-
Öffnen Sie die obere Abdeckung und die Ausgabeführung.
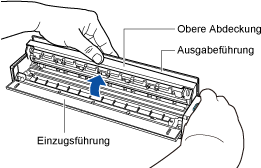
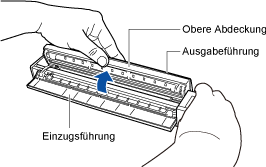
Entfernen Sie alle Fremdmaterialien aus dem Inneren von ScanSnap.
-
Schließen Sie die ADF-Abdeckung.
Schließen Sie die ADF-Abdeckung, bis sie in ihrer Position einrastet.
Schließen Sie die ADF-Abdeckung zusammen mit dem Ausgabefach, bis es mit einem Klickgeräusch einrastet.
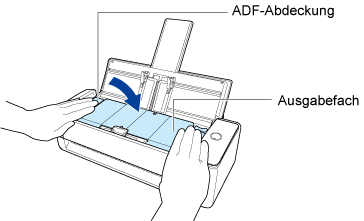 WICHTIG
WICHTIGAchten Sie darauf, dass die ADF-Abdeckung vollständig geschlossen ist.
Andernfalls können Papierstaus, andere Zufuhrfehler oder Bildfehler auftreten.
-
Schließen Sie die obere Abdeckung und die Ausgabeführung.
Schließen Sie die obere Abdeckung, bis sie in ihrer Position einrastet.
WICHTIGAchten Sie darauf, dass die obere Abdeckung vollständig geschlossen ist.
Andernfalls können Papierstaus, andere Zufuhrfehler oder Bildfehler auftreten.
Beim Schließen der ADF-Abdeckung ist das Drehgeräusch der Roller zu hören.
Legen Sie die Dokumente ein, wenn das Geräusch stoppt.
Haben Sie Dokumente mit angebrachten Metallgegenständen wie Heft- oder Büroklammern gescannt?
Entfernen Sie die Heft- oder Büroklammern vor dem Scannen.
Haben Sie bei geöffneter Ausgabeführung starkes Papier/Karten gescannt?
Wenn Sie folgende Dokumenttypen mit geöffneter Ausgabeführung scannen, kann dadurch das Dokument beschädigt oder ein Papierstau verursacht werden.
Starkes Papier
Visitenkarten
Postkarten
Plastikkarten
Trägerblätter
Führen Sie das Scannen mit geschlossener Ausgabeführung durch.
Ausführliche Informationen zu dem Papiergewicht, für das das Scannen mit geöffneter Ausgabeführung unterstützt wird, finden Sie unter Für das Scannen mit dem ScanSnap geeignete Dokumente.
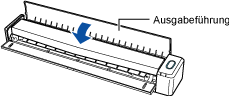
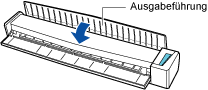
Haben Sie in den Scaneinstellungen eine andere Option als [Automatische Erkennung] für [Dokumentformat] gewählt?
Wählen Sie in den folgenden Schritten [Automatische Erkennung] oder dieselbe Größe wie das Dokument für [Dokumentformat]:
-
Klicken Sie oben im Hauptfenster von ScanSnap Home auf die Schaltfläche [Scan], um das Scanfenster anzuzeigen.
Wenn das Hauptfenster nicht bereits angezeigt wird, schlagen Sie unter So rufen Sie das Hauptfenster auf nach.
Wählen Sie das zu verwendende Profil aus der Profilliste aus.
Klicken Sie auf
 , um das Fenster [Profile bearbeiten] aufzurufen.
, um das Fenster [Profile bearbeiten] aufzurufen.-
Klicken Sie auf die Schaltfläche [Option] für [Einzug], um das Fenster [Zuführungsoption] anzuzeigen.
Klicken Sie auf die Schaltfläche [Option] für [ADF] zum [Manueller Einzug] in [Zuführungsmodus-Einstellung], um das Fenster [Zuführungsoption] anzuzeigen.
Wählen Sie [Automatische Erkennung] oder dieselbe Größe wie das Dokument für [Dokumentformat].
-
Klicken Sie oben im Hauptfenster von ScanSnap Home auf die Schaltfläche [Scan], um das Scanfenster anzuzeigen.
Wenn das Hauptfenster nicht bereits angezeigt wird, klicken Sie auf das Symbol von [ScanSnap Home]
 in der Anwendungsliste, die erscheint, wenn Sie auf das Launchpad im Dock klicken.
in der Anwendungsliste, die erscheint, wenn Sie auf das Launchpad im Dock klicken. Wählen Sie das zu verwendende Profil aus der Profilliste aus.
Klicken Sie auf
 , um das Fenster [Profile bearbeiten] aufzurufen.
, um das Fenster [Profile bearbeiten] aufzurufen.-
Klicken Sie auf die Schaltfläche [Option] für [Einzug], um das Fenster [Zuführungsoption] anzuzeigen.
Klicken Sie auf die Schaltfläche [Option] für [ADF] zum [Manueller Einzug] in [Zuführungsmodus-Einstellung], um das Fenster [Zuführungsoption] anzuzeigen.
Wählen Sie [Automatische Erkennung] oder dieselbe Größe wie das Dokument für [Dokumentformat].
Wenn Sie in den Scaneinstellungen unter [Dokumentformat] eine andere Einstellung als [Automatische Erkennung] wählen, richten Sie das Dokument an der linken Seite des Einzugsbereichs des ScanSnap aus.
Ist die Dokumentstütze vollständig geschlossen?
Stellen Sie sicher, dass die Dokumentstütze geöffnet ist.
Andernfalls kann es zu einem Papierstau kommen.
Wenn die Dokumentstütze geschlossen ist, ziehen Sie sie mit den Fingern nach oben.
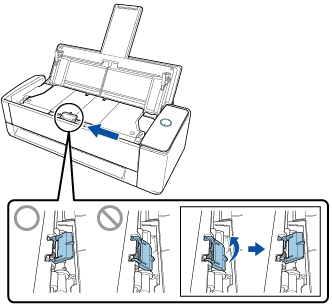
Wenn sich die Dokumentstütze löst, wenden Sie sich an den Lieferanten/Händler, bei dem Sie das Produkt erworben haben.
Ist die ADF-Abdeckung vollständig geschlossen?
Öffnen Sie die ADF-Abdeckung anhand der folgenden Schritte einmal und schließen Sie sie dann fest.
Ziehen Sie die ADF-Freigabetaste auf sich zu, um die ADF-Abdeckung zu öffnen.
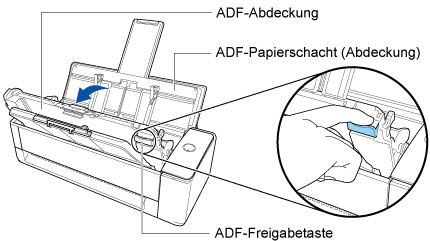
Schließen Sie die ADF-Abdeckung zusammen mit dem Ausgabefach, bis es mit einem Klickgeräusch einrastet.
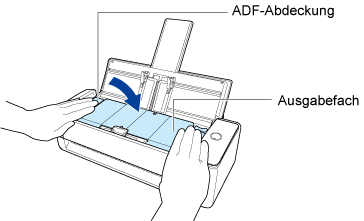
Beim Schließen der ADF-Abdeckung ist das Drehgeräusch der Rollen zu hören.
Legen Sie die Dokumente ein, wenn das Geräusch stoppt.
Sind die Arme der Papierseparations-Einheit angehoben?
Wenn ein Dokument gescannt wird, während die Arme der Papierseparations-Einheit , die sich im ScanSnap befindet, angehoben sind, kann es zu einem Papierstau kommen.
Wenn die Arme der Papierseparations-Einheit angehoben sind, drücken Sie sie nach unten.
-
Ziehen Sie die ADF-Freigabetaste, um die ADF-Abdeckung zu öffnen.
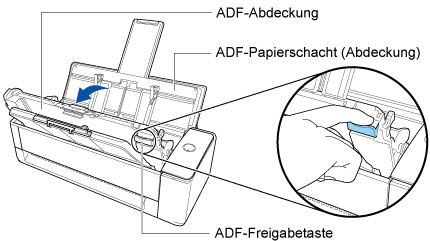
-
Wenn die Arme der Papierseparations-Einheit angehoben sind, drücken Sie sie nach unten.
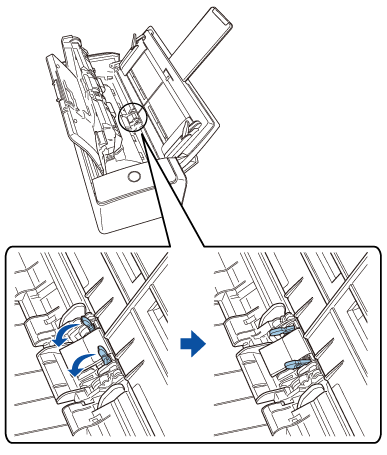
Schließen Sie die ADF-Abdeckung zusammen mit dem Ausgabefach, bis es mit einem Klickgeräusch einrastet.
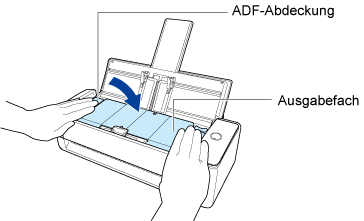
Beim Schließen der ADF-Abdeckung ist das Drehgeräusch der Rollen zu hören.
Legen Sie die Dokumente ein, wenn das Geräusch stoppt.
Haben Sie die Papierführungen an beiden Kanten des Dokuments ausgerichtet?
Wenn Sie Dokumente in den ADF-Papierschacht (Abdeckung) einlegen und scannen, richten Sie die Papierführungen an beiden Kanten der Dokumente aus.
Halten Sie die Papierführungen in der Mitte fest und richten Sie sie aus.