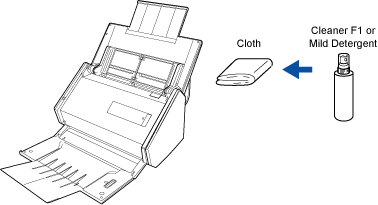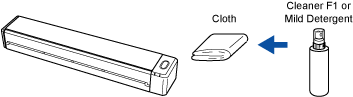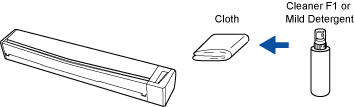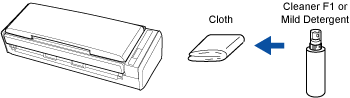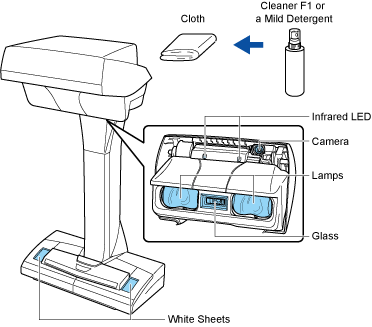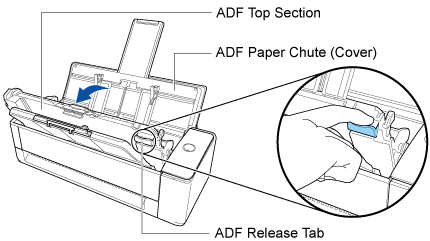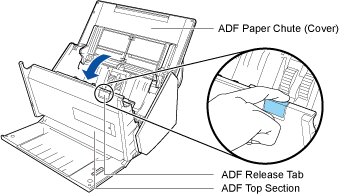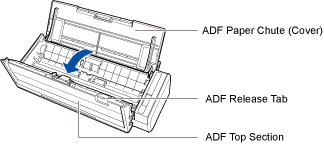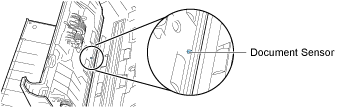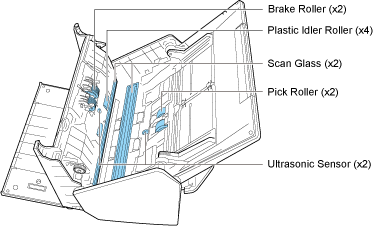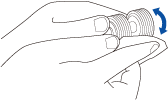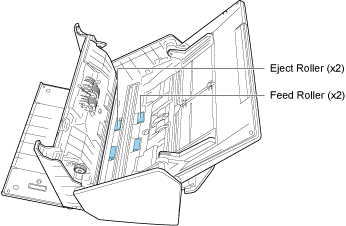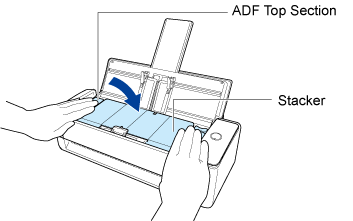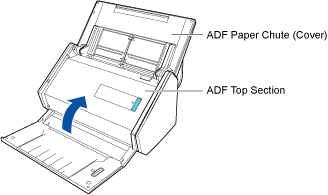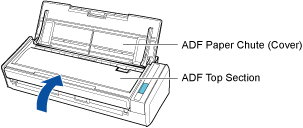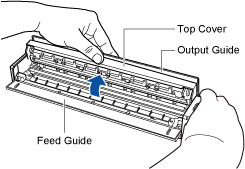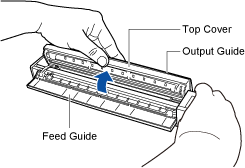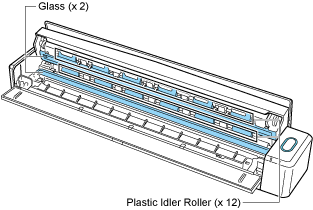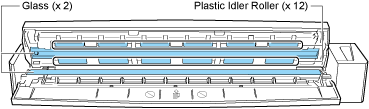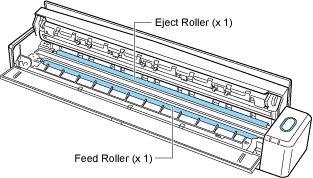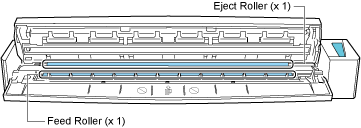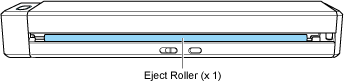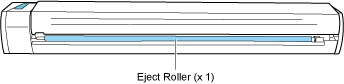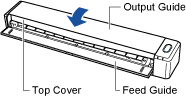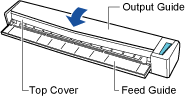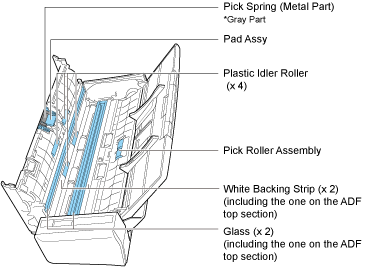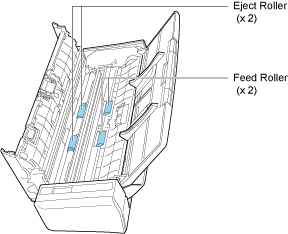This section explains how to clean the ScanSnap.
Cleaning the outside of the ScanSnap
Clean the outside of the ScanSnap, the ADF paper chute (cover), the ADF top section, and the stacker regularly.
Clean the outside of the ScanSnap regularly.
Clean the outside of the ScanSnap, the ADF paper chute (cover), and the ADF top section regularly.
Disconnect the cables from the ScanSnap and then clean the outside of the ScanSnap with a dry cloth, or a cloth moistened with Cleaner F1/mild detergent.
ATTENTION
Never use paint thinner or any other organic solvents. The shape or color may be changed.
When cleaning the ScanSnap, prevent liquids from entering the ScanSnap.
It may take a long time for Cleaner F1 to dry if an excessive amount is used. Moisten the cloth with moderate quantity.
Wipe off the cleaner completely to leave no residue on the cleaned parts.
Clean the outside of the ScanSnap, white sheets, glass, camera, lamp, and infrared LED.
Disconnect the cables from the ScanSnap and then clean the outside of the ScanSnap with a dry cloth, or a cloth moistened with Cleaner F1/mild detergent.
Use a cotton swab to clean small parts such as the camera or infrared LED of the ScanSnap.
If the white sheet, glass, camera, lamp, or infrared LED is dirty, errors may appear in the scanned images. Whenever an error appears in a scanned image, clean the ScanSnap.
ATTENTION
Never use paint thinner or any other organic solvents. The shape or color may be changed.
When cleaning the ScanSnap, prevent liquids from entering the ScanSnap.
It may take a long time for Cleaner F1 to dry if an excessive amount is used. Moisten the cloth with moderate quantity.
Wipe off the cleaner completely to leave no residue on the cleaned parts.
When cleaning the ScanSnap, hold the neck of the ScanSnap with your hand to prevent it from falling over.
Cleaning the inside of the ScanSnap
Clean the inside of the ScanSnap regularly.
Scanning repeatedly accumulates dust and paper dust inside the ScanSnap, and this may result in an error during a scan.
As a guideline, the inside of the ScanSnap should be cleaned every 1,000 sheets scanned.
As a guideline, the inside of the ScanSnap should be cleaned every 100 sheets scanned.
As a guideline, the inside of the ScanSnap should be cleaned every 200 sheets scanned.
Note that this guideline varies depending on the types of documents you scan. For instance, it may be necessary to clean the scanner more frequently when you scan documents on which the toner is not sufficiently fused.
Before cleaning the ScanSnap, you must turn off the ScanSnap and unplug the power cable from the AC outlet. Not doing so may cause fire or electrical shock.
-
Do not place internal parts such as the brake roller and the pick roller within reach of small children. Doing so may cause injury.
Do not place internal parts such as the pad unit and the pick roller within reach of small children. Doing so may cause injury.
The glass inside becomes very hot while the ScanSnap is being used.
Before you clean the inside of the ScanSnap, you must unplug the power cable from the AC outlet and leave the ScanSnap for 15 minutes or more.
Before cleaning the ScanSnap, you must turn off the ScanSnap and unplug the power connection cable (power cable or USB bus power cable) from the power supply source (AC outlet or computer). Not doing so may cause fire or electrical shock.
Do not place internal parts such as the pad assy and the pick roller assembly within reach of small children. Doing so may cause injury.
The glass inside becomes very hot while the ScanSnap is being used.
Before you clean the inside of the ScanSnap, you must unplug the power connection cable (power cable or USB bus power cable) from the power supply source (AC outlet or computer) and leave the ScanSnap for 15 minutes or more.
Before you clean the ScanSnap, you must close the feed guide, turn off the ScanSnap, and unplug the USB cable. Not doing so may cause fire or electrical shock.
-
Do not use aerosol spray or spray that contains alcohol. Paper dust and other dust blown up by strong air from the spray may enter the inside of the scanner which may cause scanner failure or malfunction.
Also note that sparks generated by static electricity may cause a fire.
While cleaning the ScanSnap, pay attention to the inside structure of the ScanSnap and avoid accidentally getting your hand or a cloth caught on the pick spring (metal part). Otherwise, the pick spring (metal part) may be deformed, which causes injury.
ATTENTION
The bottom part of the ScanSnap may become hot when the ScanSnap is being used, but this does not affect ScanSnap operation or cause any physical harm. Be careful not to drop the ScanSnap when carrying it.
Do not use water or mild detergent to clean the inside of the ScanSnap.
It may take a long time for Cleaner F1 to dry if an excessive amount is used. Moisten the cloth with moderate quantity.
Wipe off the cleaner completely to leave no residue on the cleaned parts.
- Clean the following items:
Brake roller
Plastic idler roller
Glass
Pick roller
Ultrasonic sensor
- Unplug the power cable from the AC outlet.
- Pull the ADF release tab towards you to open the ADF top section.
- Clean the following locations with a cloth moistened with Cleaner F1.
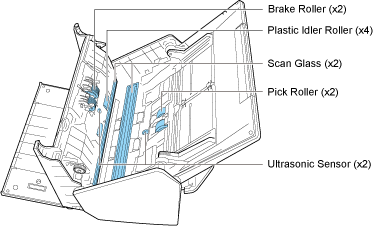
Brake roller (× 2)
Remove the brake rollers from the ScanSnap to clean them.
For details about how to remove the brake rollers, refer to Replacing the Roller Set.
Gently wipe off the dirt and dust along the grooves on the roller surface.
Be careful not to damage the surface of the rollers.
Plastic idler roller (× 4)
Gently wipe the dirt and dust off the rollers as you rotate them manually.
Be careful not to damage the surface of the rollers.
Make sure that they are cleaned properly because residue on the rollers will affect the feeding performance.
Glass (× 2)
Wipe the dirt and dust off the surface of the glass sections.
HINT
If glue or other adhesive sticks to the glass sections, wipe it off carefully.
Any remaining dirt may cause vertical streaks to occur in a scanned image.
Pick roller (× 2)
Gently wipe off the dirt and dust along the grooves on the surface of rollers as you manually rotate them downward.
Be careful not to damage the surface of the rollers.
Make sure that they are cleaned properly because residue on the rollers will affect the feeding performance.
Ultrasonic sensor (× 2)
Gently wipe the dirt and dust off the surface of the ultrasonic sensors. If it is difficult to clean the ultrasonic sensors, use cotton swabs.
- Clean the feed rollers and eject rollers.
- Plug in the power cable, then press the [Scan] button for 3 seconds with the ADF top section open.
- Clean the following locations with a cloth moistened with Cleaner F1.
Feed roller (× 2)/eject roller (× 2)
Press the [Scan] button to rotate the rollers.
Gently wipe the dirt and dust off while taking care not to damage the surface of each roller.
Make sure that they are cleaned properly because residue on the rollers will affect the feeding performance.
- Close the ADF top section.
Close the ADF top section until it locks in place.
Close the ADF top section together with the stacker until it locks into position, indicated by a clicking sound.
The body of the ScanSnap may vary in color depending on the region where you purchased the ScanSnap.
ATTENTION
Make sure that the ADF top section is completely closed.
Otherwise, paper jams or other feeding errors, or image faults may occur.
- Clean the glass sections and the plastic idler rollers.
- Open the feed guide.
The ScanSnap is turned on and the sound of the roller rotating comes out of the ScanSnap.
After the sound stops, proceed to the next step.
- Unplug the cables from the ScanSnap.
- Open the top cover and the output guide.
- Clean the following locations with a cloth moistened with Cleaner F1.
Glass (× 2, one on the top cover and one on the opposite side)
Wipe the dirt and dust off the surface of the glass sections.
HINT
If glue or other adhesive sticks to the glass sections, wipe it off carefully.
Any remaining dirt may cause vertical streaks to occur in a scanned image.
Plastic idler roller (× 12, located on the top cover)
Gently wipe the dirt and dust off the rollers as you rotate them manually.
Be careful not to damage the surface of the rollers.
Make sure that they are cleaned properly because residue on the rollers will affect the feeding performance.
- Clean the feed roller and eject roller.
- Press the [Scan/Stop] button for 3 seconds with the top cover open.
- Connect the USB cable supplied with the ScanSnap to the USB connector on the ScanSnap and the USB port on the computer.
- Press the [Scan/Stop] button for 3 seconds with the top cover open.
- Clean the following locations with a cloth moistened with Cleaner F1.
Feed roller (× 1)
Press the [Scan/Stop] button to rotate the roller.
Gently wipe the dirt and dust off while taking care not to damage the surface of each roller.
Make sure that they are cleaned properly because residue on the rollers will affect the feeding performance.
Eject roller (× 1)
Press the [Scan/Stop] button to rotate the roller.
Gently wipe the dirt and dust off while taking care not to damage the surface of each roller.
Make sure that they are cleaned properly because residue on the rollers will affect the feeding performance.
If the eject roller is difficult to clean, try cleaning it from the back of the ScanSnap while you keep the top cover slightly open.
- Close the top cover and the output guide.
Close the top cover until it locks in place.
ATTENTION
Make sure that the top cover is completely closed.
Otherwise, paper jams or other feeding errors, or image faults may occur.
- Clean the following items:
Pad assy
Plastic idler roller
Glass
Pick roller
White backing strip
- Unplug the power connection cable (power cable or USB bus power cable) from the power supply source (AC outlet or computer).
- Pull the ADF release tab towards you to open the ADF top section.
- Clean the following locations with a cloth moistened with Cleaner F1.
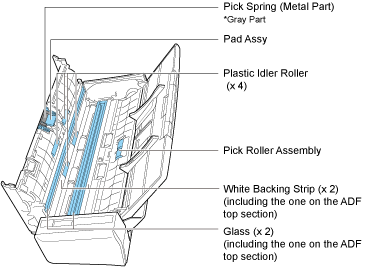
Plastic idler roller (× 4, located on the ADF top section)
Gently wipe the dirt and dust off the rollers as you rotate them manually.
Be careful not to damage the surface of the rollers.
Make sure that they are cleaned properly because residue on the rollers will affect the feeding performance.
Pad assy (× 1, located on the ADF top section)
Wipe the rubber surface of the pad downward to remove any dirt and dust. Be careful not to accidentally get your hand or a cloth on the pick spring (metal part).
Pick roller assembly (× 1, located on the scanner side)
Gently wipe the dirt and dust off the rollers as you manually rotate them downward.
Be careful not to damage the surface of the rollers.
Make sure that they are cleaned properly because residue on the rollers will affect the feeding performance.
Glass (× 2, one on the ADF top section and one on the opposite side)
Wipe the dirt and dust off the surface of the glass sections.
HINT
If glue or other adhesive sticks to the glass sections, wipe it off carefully.
Any remaining dirt may cause vertical streaks to occur in a scanned image.
White backing strip (× 2, one on the ADF top section and one on the opposite side)
The white sections at the edge of the glass sections. Gently wipe the dirt and dust off the surface.
- Clean the feed rollers and eject rollers.
- Connect the power connection cable (power cable or USB bus power cable) to the power supply source (AC outlet or computer).
- Press the [Scan] button for 3 seconds with the ADF top section open.
- Clean the following locations with a cloth moistened with Cleaner F1.
Feed roller (× 2)/eject roller (× 2)
Press the [Scan] button to rotate the rollers.
Gently wipe the dirt and dust off while taking care not to damage the surface of each roller.
Make sure that they are cleaned properly because residue on the rollers will affect the feeding performance.
- Close the ADF top section.
Close the ADF top section until it locks in place.
Close the ADF top section together with the stacker until it locks into position, indicated by a clicking sound.
The body of the ScanSnap may vary in color depending on the region where you purchased the ScanSnap.
ATTENTION
Make sure that the ADF top section is completely closed.
Otherwise, paper jams or other feeding errors, or image faults may occur.