- ScanSnap Help
- Maintenance
- Replacing the Consumables
- Replacing the Pick Roller Assembly
This website is designed to be used with ScanSnap Home 2.xx.
If you are using ScanSnap Home 3.0 or later, refer to here.
Replacing the Pick Roller Assembly
Replace the consumable (pick roller assembly) of the ScanSnap when the replacement cycle is reached.
The suggested replacement cycle is as follows:
Every 100,000 sheets scanned
Every one year of use
Replace the consumable when either the number of sheets scanned or the period of use reaches the suggested replacement cycle.
Before replacing consumables, you must turn off the ScanSnap and unplug the power connection cable (power cable or USB bus power cable) from the power supply source (AC outlet or computer). Not doing so may cause fire or electrical shock.
Do not place internal parts such as the pad assy and the pick roller assembly within reach of small children. Doing so may cause injury.
The bottom part of the ScanSnap may become hot when the ScanSnap is being used, but this does not affect ScanSnap operation or cause any physical harm. Be careful not to drop the ScanSnap when carrying it.
- Prepare a new consumable.
Product Name
Part No.
PICK ROLLER
PA03541-0001
For purchasing details, refer to "Suppliers of Consumables/Optional Parts" in Customer Support.
- Unplug the power connection cable (power cable or USB bus power cable) from the power supply source (AC outlet or computer).
- Remove any documents from the ADF paper chute (cover).
- Pull the ADF release tab towards you to open the ADF top section.


The body of the ScanSnap may vary in color depending on the region where you purchased the ScanSnap.
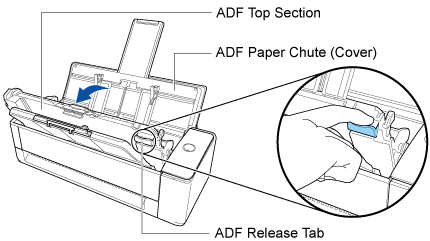
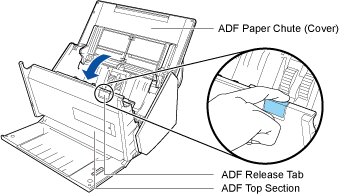
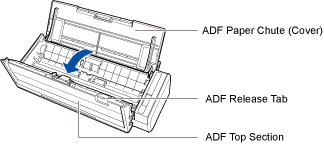
- Remove the sheet guide.
While holding the squeeze clip on the right end and pressing it inward, lift the sheet guide to remove it.
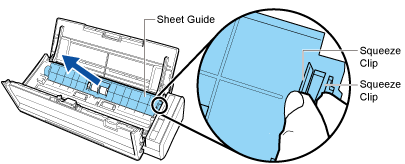
- Turn the bushing that is on the left.
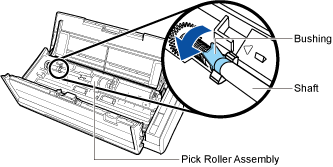
- Remove the shaft of the pick roller from the ScanSnap.
Lift the left side of the shaft slightly (about 5 mm), move it toward the left, and then lift it upward to pull it out.
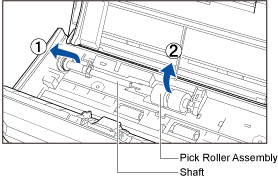 ATTENTION
ATTENTIONThere may be paper dust around the pick roller assembly.
Wipe off the paper dust with a cloth moistened with Cleaner F1. Not doing so may cause image faults.
Do not use water, mild detergent, or aerosol spray.
- Remove the pick roller assembly from the shaft.
Pull out the shaft as you lift the retaining clip.
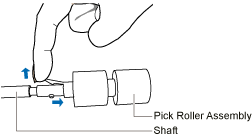 ATTENTION
ATTENTIONLifting the retaining clip with your fingernail may hurt or damage your fingernail.
Use a paper clip or something alike if you have trouble lifting it up.
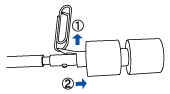
- Attach the new pick roller assembly to the shaft.
Insert the protrusion of the shaft into the slot of the pick roller assembly.
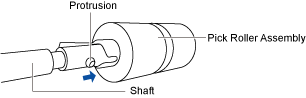
- Attach the shaft to the ScanSnap.
Insert the right end of the shaft into the bushing on the right-side and then slowly attach the left end of the shaft into place.
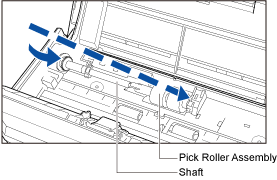
- Secure the bushing on the left.
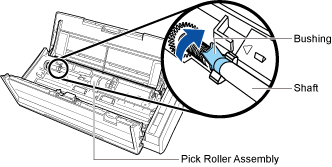 ATTENTION
ATTENTIONMake sure that the shaft is attached firmly. Otherwise, paper jams or other feeding errors may occur.
- Attach the sheet guide.
While holding the squeeze clips on the right end of the sheet guide, attach the sheet guide into place until it clicks.
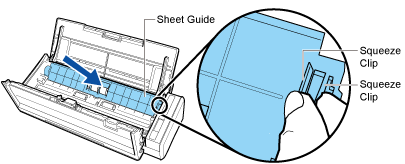 ATTENTION
ATTENTIONConfirm that the sheet guide is attached properly. Otherwise, paper jams or other feeding errors may occur.
- Close the ADF top section.
Close the ADF top section until it locks in place.
Close the ADF top section together with the stacker until it locks into position, indicated by a clicking sound.


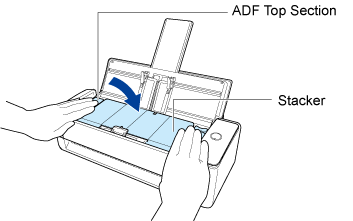
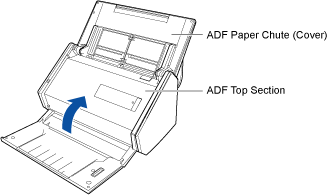
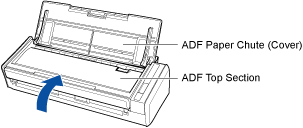 ATTENTION
ATTENTIONMake sure that the ADF top section is completely closed.
Otherwise, paper jams or other feeding errors, or image faults may occur.
- Connect the power connection cable (power cable or USB bus power cable) to the power supply source (AC outlet or computer), and turn on the ScanSnap.
- Reset the pick roller count.
- Display the Main Window of ScanSnap Home.
For details, refer to To Display the Main Window.
- Select [Settings] in the menu → [Preferences] to display the preferences window.
- Select the ScanSnap that is currently connected to the computer from the list of ScanSnap units in [Scanner information] that is located in the [Scanner] tab.
- Click the [Details] button to display the [Details] window.
- Click the [Reset] button for [Pick roller count].
- When a confirmation window appears, click the [Yes] button.
Check that [Pick roller count] is reset to 0.
- Click the [OK] button to close the window.
- Display the Main Window of ScanSnap Home.
- Prepare a new consumable.
Product Name
Part No.
PICK ROLLER
PA03541-0001
For purchasing details, refer to "Suppliers of Consumables/Optional Parts" in Customer Support.
- Unplug the power connection cable (power cable or USB bus power cable) from the power supply source (AC outlet or computer).
- Remove any documents from the ADF paper chute (cover).
- Pull the ADF release tab towards you to open the ADF top section.


The body of the ScanSnap may vary in color depending on the region where you purchased the ScanSnap.
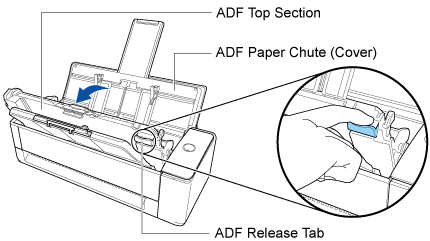
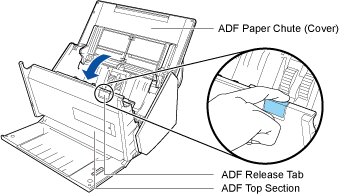
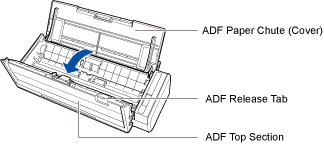
- Remove the sheet guide.
While holding the squeeze clip on the right end and pressing it inward, lift the sheet guide to remove it.
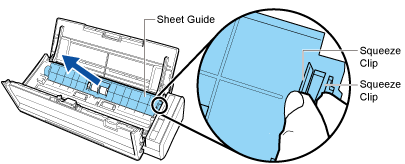
- Turn the bushing that is on the left.
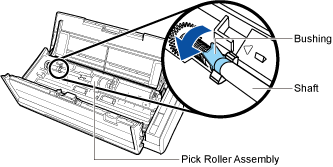
- Remove the shaft of the pick roller from the ScanSnap.
Lift the left side of the shaft slightly (about 5 mm), move it toward the left, and then lift it upward to pull it out.
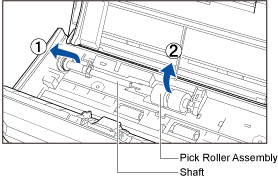 ATTENTION
ATTENTIONThere may be paper dust around the pick roller assembly.
Wipe off the paper dust with a cloth moistened with Cleaner F1. Not doing so may cause image faults.
Do not use water, mild detergent, or aerosol spray.
- Remove the pick roller assembly from the shaft.
Pull out the shaft as you lift the retaining clip.
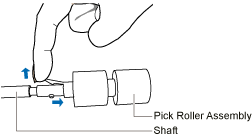 ATTENTION
ATTENTIONLifting the retaining clip with your fingernail may hurt or damage your fingernail.
Use a paper clip or something alike if you have trouble lifting it up.
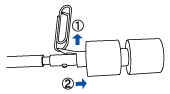
- Attach the new pick roller assembly to the shaft.
Insert the protrusion of the shaft into the slot of the pick roller assembly.
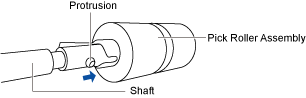
- Attach the shaft to the ScanSnap.
Insert the right end of the shaft into the bushing on the right-side and then slowly attach the left end of the shaft into place.
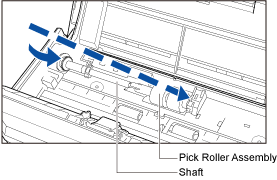
- Secure the bushing on the left.
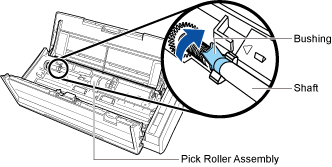 ATTENTION
ATTENTIONMake sure that the shaft is attached firmly. Otherwise, paper jams or other feeding errors may occur.
- Attach the sheet guide.
While holding the squeeze clips on the right end of the sheet guide, attach the sheet guide into place until it clicks.
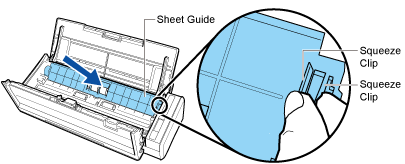 ATTENTION
ATTENTIONConfirm that the sheet guide is attached properly. Otherwise, paper jams or other feeding errors may occur.
- Close the ADF top section.
Close the ADF top section until it locks in place.
Close the ADF top section together with the stacker until it locks into position, indicated by a clicking sound.


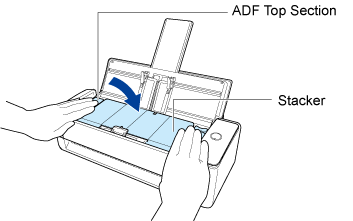
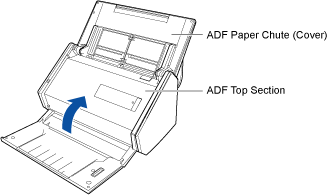
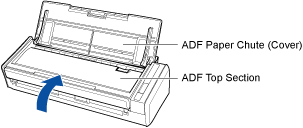 ATTENTION
ATTENTIONMake sure that the ADF top section is completely closed.
Otherwise, paper jams or other feeding errors, or image faults may occur.
- Connect the power connection cable (power cable or USB bus power cable) to the power supply source (AC outlet or computer), and turn on the ScanSnap.
- Reset the pick roller count.
- Display the Main Window of ScanSnap Home.
Click the [ScanSnap Home] icon
 in the application list that appears when you click Launchpad in the Dock.
in the application list that appears when you click Launchpad in the Dock. - Select [ScanSnap Home] on the menu bar → [Preferences] to display the preferences window.
- Select the ScanSnap that is currently connected to the computer from the list of ScanSnap units in [Scanner information] that is located in the [Scanner] tab.
- Click the [Check consumable status] button to display the [Check consumable status] window.
- Click the [Reset] button for [Pick roller count].
- When a confirmation window appears, click the [Yes] button.
Check that [Pick roller count] is reset to 0.
- Display the Main Window of ScanSnap Home.