This website is designed to be used with ScanSnap Home 2.xx.
If you are using ScanSnap Home 3.0 or later, refer to here.
Main Window
The main window of ScanSnap Home is the window in which you can manage content data records (image, content information, and search information) created from documents that you scanned with the ScanSnap.
When you click ![]() on the toolbar, the content data records with scanned images which are saved in the local folder and network folder that are managed with ScanSnap Home are displayed.
on the toolbar, the content data records with scanned images which are saved in the local folder and network folder that are managed with ScanSnap Home are displayed.
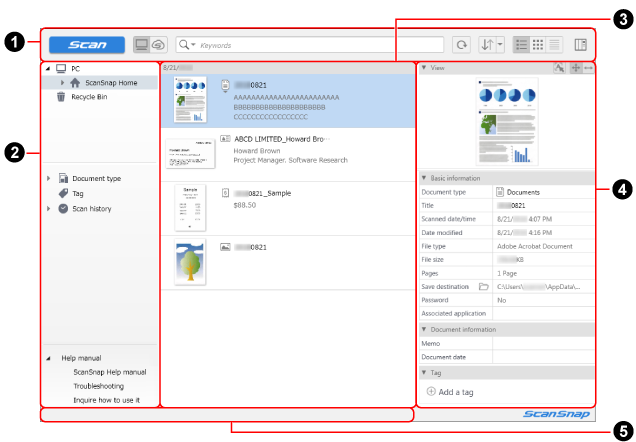
- Toolbar (
 )
) -
- [Scan] button
-
Displays the Scan Window.
This is disabled while documents are being scanned.
- Buttons to switch the view of the main window
Appears when you are in a region where ScanSnap Cloud can be used.
For regions where ScanSnap Cloud can be used, refer to here.

The main window appears, which is used to manage content data records created from documents that you scanned with a profile in which the save destination for scanned images is set to a local folder or a network folder. One of the local folders is a folder that is synchronized with a cloud service.

The main window appears, which is used to manage the content data records created from documents that you scanned with a profile that is linked with a cloud service by using ScanSnap Cloud.
For details, refer to Main Window (When Using ScanSnap Cloud).
- Search bar
You can search a selected folder for a content data record by entering a keyword or a search key.
If the following items are selected for [Document type] in the folder list view, the search bar is disabled.
Business Cards
Company, Name
Receipts
Vendor

Refreshes the display of the selected folder.
TIPTo refresh the display of all folders managed in ScanSnap Home, select [View] in the menu → [Refresh all folders].

Sorts content data records in the content data record list view in ascending or descending order.
Click
 to display the sorting menu. The content data records are sorted by the selected menu.
to display the sorting menu. The content data records are sorted by the selected menu.- Buttons to switch the view mode for the content data record list view
You can switch the view mode for the content data record list view.

The summary list appears, and you can check the thumbnails and content information for scanned images.

The thumbnail list appears, and you can check the thumbnails of scanned images and the titles for the content data records.

The detailed data list appears, and you can check content information for each document type.
This becomes available when [Documents], [Business Cards], [Receipts], or [Photos] are selected for [Document type] in the folder list view.
- Button to switch whether to show the content data record view
-

Shows or hides the content data record view.
- Folder list view (
 )
) The following folders are the actual folders which are managed with ScanSnap Home.
You can manage content data records and folders as you would do with File Explorer.
- PC
This is a folder to be managed with ScanSnap Home, which is saved in the computer that ScanSnap Home is installed on.
This displays all content data records with scanned images which are saved in the local folder and network folder that are managed in ScanSnap Home.
You can assign a local folder or a network folder as a folder to be managed in ScanSnap Home.
TIPFor folders that cannot be accessed,
 appears on the icon.
appears on the icon.
- ScanSnap Home
Created automatically when the ScanSnap is started for the first time.
The location of the [ScanSnap Home] folder can be changed in the [General] tab of the Preferences window.
For details, refer to Changing the Save Destination for the [ScanSnap Home] Folder.
- Recycle Bin
Displays the content data records which have been moved to Recycle Bin.
The following folders are the virtual folders which are managed in ScanSnap Home.
Select a folder to display the content data records which are categorized by the folder in the content data record list view.
- Document type
Displays content data records created from documents that you scanned with the ScanSnap, which are categorized into the four document types of [Documents], [Business Cards], [Receipts], and [Photos].
If the document type is [Business Cards] or [Receipts], the following items from the text recognition results are displayed as indexes.
Business Cards
Company, Name
Receipts
Vendor
TIP-
When the ScanSnap iX1600 Receipt Edition is connected to a computer, "Receipts" in each window of ScanSnap Home will be replaced with "Receipts/Invoices".
For details, refer to Advanced Functions for the ScanSnap iX1600 Receipt Edition.
-
- Tag
Displays content data records that are categorized into the tags that are given to them.
- Scan history
Displays content data records created from documents that you scanned with the ScanSnap, which are categorized by the virtual folder for each period, in order to be viewed as a scan history for the ScanSnap.
Select the [Recent scans] folder to display content data records created from the documents that you scanned within the last two weeks in the content data record list view.
- Help manual
-
- ScanSnap Help manual
Displays the top page of this website.
- Troubleshooting
Displays [Troubleshooting] for this website.
- Inquire how to use it
Displays the website for inquiries.
- Content data record list view (
 )
) Displays the content data records in the folder that is selected in the folder list view.
- Content data record view (
 )
) Displays the image and the content information in the content data record that is selected in the content data record list view.
- Status bar (
 )
) Displays the status of documents being scanned.
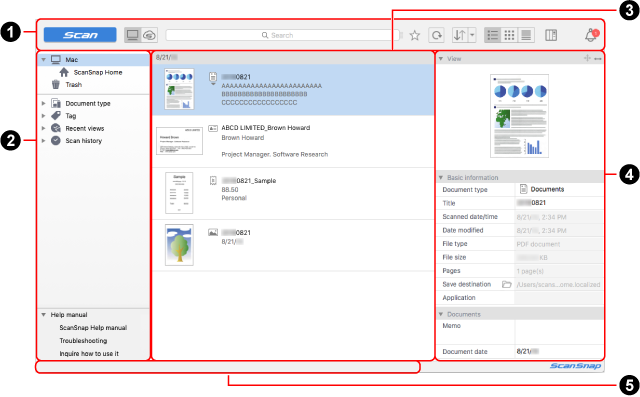
- Toolbar (
 )
) - [Scan] button
-
Displays the Scan Window.
This is disabled while documents are being scanned.
- Buttons to switch the view of the main window
Appears when you are in a region where ScanSnap Cloud can be used.
For regions where ScanSnap Cloud can be used, refer to here.

The main window appears, which is used to manage content data records created from documents that you scanned with a profile in which the save destination for scanned images is set to a local folder or a network folder. One of the local folders is a folder that is synchronized with a cloud service.

The main window appears, which is used to manage the content data records created from documents that you scanned with a profile that is linked with a cloud service by using ScanSnap Cloud.
For details, refer to Main Window (When Using ScanSnap Cloud).
- Search bar
-
You can search a selected folder for a content data record by entering a keyword or a search key.
By moving
 that is located next to the search bar from side to side, you can make the search bar longer or shorter.
that is located next to the search bar from side to side, you can make the search bar longer or shorter. 
Switches whether to show only the content data records that are specified as a favorite or to show all content data records.

Refreshes the display of the selected folder.
TIPTo refresh the display of all folders managed in ScanSnap Home, select [View] in the menu → [Refresh all folders].

Sorts content data records in the content data record list view in ascending or descending order.
Click
 to display the sorting menu. The content data records are sorted by the selected menu.
to display the sorting menu. The content data records are sorted by the selected menu.- Buttons to switch the view mode for the content data record list view
You can switch the view mode for the content data record list view.

The summary list appears, and you can check the thumbnails and content information for scanned images.

The thumbnail list appears, and you can check the thumbnails of scanned images and the titles for the content data records.

The detailed data list appears, and you can check content information for each document type.
Content data records are categorized by document types and displayed.
- Button to switch whether to show the content data record view
-

Shows or hides the content data record view.

Displays the number of notices on the icon when there are notices from ScanSnap Home.
Click the icon to display the [Notice] list, with which you can check notices or delete checked notices.
The icon is disabled when there is no notices to check.
- Folder list view (
 )
) The following folders are the actual folders which are managed with ScanSnap Home.
You can manage content data records and folders as you would do with Finder.
- Mac
This is a folder to be managed with ScanSnap Home, which is saved in the computer that ScanSnap Home is installed on.
This displays all content data records with scanned images which are saved in the local folder and network folder that are managed in ScanSnap Home.
You can assign a local folder or a network folder as a folder to be managed in ScanSnap Home.
TIPFor folders that cannot be accessed,
 appears on the icon.
appears on the icon.
- ScanSnap Home
Created automatically when the ScanSnap is started for the first time.
The location of the [ScanSnap Home] folder can be changed in the [General] tab of the Preferences window.
For details, refer to Changing the Save Destination for the [ScanSnap Home] Folder.
- Trash
Displays the content data records which have been moved to trash.
The following folders are the virtual folders which are managed in ScanSnap Home.
Select a folder to display the content data records which are categorized by the folder in the content data record list view.
- Document type
Displays content data records created from documents that you scanned with the ScanSnap, which are categorized into the four document types of [Documents], [Business Cards], [Receipts], and [Photos].
If the document type is [Business Cards] or [Receipts], the following items from the text recognition results are displayed as indexes.
Business Cards
Company, Name
Receipts
Vendor
TIP-
When the ScanSnap iX1600 Receipt Edition is connected to a computer, "Receipts" in each window of ScanSnap Home will be replaced with "Receipts/Invoices".
For details, refer to Advanced Functions for the ScanSnap iX1600 Receipt Edition.
-
- Tag
Displays content data records that are categorized into the tags that are given to them.
- Recent views
Displays the history of the content data records with scanned images that have been viewed with an application such as Preview, from the latest content data records through to the last 30 in descending order.
- Scan history
Displays content data records created from documents that you scanned with the ScanSnap, which are categorized by the virtual folder for each period, in order to be viewed as a scan history for the ScanSnap.
Select the [Recent scans] folder to display content data records created from the documents that you scanned within the last two weeks in the content data record list view.
- Help manual
-
- ScanSnap Help manual
Displays the top page of this website.
- Troubleshooting
Displays [Troubleshooting] for this website.
- Inquire how to use it
Displays the website for inquiries.
- Content data record list view (
 )
) Displays the content data records in the folder that is selected in the folder list view.
- Content data record view (
 )
) Displays the image and the content information in the content data record that is selected in the content data record list view.
- Status bar (
 )
) -
Displays the following information.
Status of documents being scanned
Number of content data records in a folder that is selected in the folder list view
Number of content data records that are selected in the content data record list view