This website is designed to be used with ScanSnap Home 2.xx.
If you are using ScanSnap Home 3.0 or later, refer to here.
Main Window (When Using ScanSnap Cloud)
The main window of ScanSnap Home is the window in which you can manage content data records (image and content information) created from documents that you scanned with the ScanSnap.
When you click ![]() on the tool bar, the content data records with scanned images which are saved on the ScanSnap Cloud server are displayed.
on the tool bar, the content data records with scanned images which are saved on the ScanSnap Cloud server are displayed.
For regions where ScanSnap Cloud can be used, refer to here.
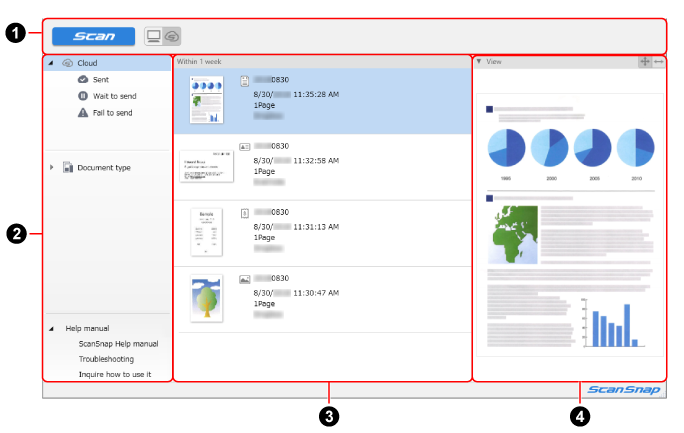
- Toolbar (
 )
) -
- [Scan] button
-
Displays the Scan Window.
This is disabled while documents are being scanned.
- Buttons to switch the view of the main window
Appears when you are in a region where ScanSnap Cloud can be used.
For regions where ScanSnap Cloud can be used, refer to here.

The main window appears, which is used to manage content data records created from documents that you scanned with a profile in which the save destination for scanned images is set to a local folder or a network folder. One of the local folders is a folder that is synchronized with a cloud service.
For details, refer to Main Window.

The main window appears, which is used to manage the content data records created from documents that you scanned with a profile that is linked with a cloud service by using ScanSnap Cloud.
- Folder list view (
 )
) -
ATTENTION
The content data records with scanned images that are saved on the ScanSnap Cloud server are deleted automatically after two weeks have passed since documents are scanned.
The following folders are the actual folders which are managed with ScanSnap Home.
- Cloud
This is a management folder on the ScanSnap Cloud server.
This displays all content data records with scanned images which are saved in the folders on the ScanSnap Cloud server, which are managed with ScanSnap Home.
- Sent
Content data records with scanned images which are already sent to a cloud service or content data records with scanned images which are already sent via e-mail are displayed.
Content data records with scanned images which are already sent to a cloud service are displayed.
- Wait to send
Content data records with scanned images which are waiting to be sent to a cloud service or content data records with scanned images which are waiting to be sent via e-mail are displayed.
Content data records with scanned images which are waiting to be sent to a cloud service are displayed.
For a content data record with an image which is waiting to be sent,
 is displayed on the thumbnail in the content data record.
is displayed on the thumbnail in the content data record.- Failed to send
Displays content data records with an error.
For a content data record with an error,
 is displayed on its thumbnail.
is displayed on its thumbnail.
The following folders are the virtual folders which are managed in ScanSnap Home.
Select a folder to display the content data records which are categorized by the folder in the content data record list view.
- Document type
Displays content data records created from documents that you scanned with the ScanSnap, which are categorized into the four document types of [Documents], [Business Cards], [Receipts], and [Photos].
- Help manual
-
- ScanSnap Help manual
Displays the top page of this website.
- Troubleshooting
Displays [Troubleshooting] for this website.
- Inquire how to use it
Displays the website for inquiries.
- Content data record list view (
 )
) Displays the content data records in the folder that is selected in the folder list view.
- Content data record view (
 )
) Displays the image and the content information in the content data record that is selected in the content data record list view.