This website is designed to be used with ScanSnap Home 2.xx.
If you are using ScanSnap Home 3.0 or later, refer to here.
Content Data Record View
The content data record view of the main window displays the image and content information in the selected content data record. Content information contains information for each document type and can be edited.
Content information for the multiple content data records of the same document type can be edited all at once.
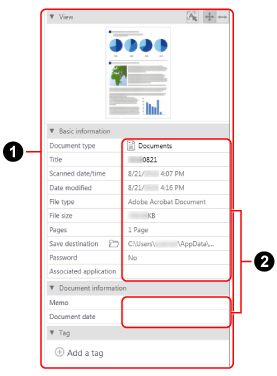
- Content information title (
 )
) -
- View
-
The first page of a scanned image in a content data record that is selected in the main window is displayed if the file format of the image is PDF or JPEG.
By making the view area larger or smaller, you can enlarge or shrink the displayed image in a size that fits the view area.
When you double-click the image, the ScanSnap Home viewer or an associated application starts up.

This is available when the document type for a content data record is "Business Cards" or "Receipts".
You can perform text recognition by dragging the mouse pointer to mark the character string with a frame and by selecting an item of [Business card information] or [Receipt information].
When an image other than an image of the document that you scanned with the ScanSnap is displayed, the button is disabled.

Displays the entire image in a size that fits the view area.

Displays the image in a size that fits the width of the view area.
- Basic information
Displays the basic information of the selected content data record such as the title, document type, and date and time when a scan was performed.
Clicking
 in [Save destination] opens File Explorer and displays the folder where images are saved.
in [Save destination] opens File Explorer and displays the folder where images are saved.The editable items are as follows.
Document type
Displays a list of document types when you edit content information.
ATTENTION-
If the content data record that you want to change the document type of meets the following conditions, the document type can be changed in the same process as a rescanning process according to the settings for the profile that was used to scan documents.
The [Save the RAW data] checkbox in the [General] tab of the preferences window is selected for scanning documents
A profile that detects a document type automatically is used for scanning documents
It is within two weeks from the scanned date
For example, if you change the document type for a multi-page content data record with [Documents] specified for the document type to [Business Cards], [Receipts], or [Photos], pages are split according to the import unit for each document type.
For details, refer to Import Units for Documents That You Scanned with the ScanSnap.
TIP-
When a scanned image is saved in a password-protected PDF format, text cannot be recognized when the document type is changed. Therefore, content information is displayed with no value.
-
Title
If there are title suggestions available for a content data record, a list of title suggestions is displayed when you edit content information.
- Document information
Appears when the document type of a selected content data record is [Documents]. You can edit all items.
When multiple content data records with the document type of [Documents] are selected, you can change only [Document date] in one go.
- Business card information
Appears when the document type of the selected content data record is [Business Cards]. You can edit all items.
When multiple content data records with the document type of [Business Cards] are selected, you can change only [Business card date] in one go.
- Receipt information
Appears when the document type of the selected content data record is [Receipts]. You can edit all items.
When multiple content data records with the document type of [Receipts] are selected, you can change only [Receipt date] in one go.
TIP-
When the ScanSnap iX1600 Receipt Edition is connected to a computer, "Receipts" in each window of ScanSnap Home will be replaced with "Receipts/Invoices".
For details, refer to Advanced Functions for the ScanSnap iX1600 Receipt Edition.
-
- Photo information
Appears when the document type of a selected content data record is [Photos]. You can edit all items.
When multiple content data records with the document type of [Photos] are selected, you can change only [Photo Date] in one go.
- Tag
Displays the tags that are set in the selected content data record.
You can add a tag to or delete a tag from the content data record.
One content data record can have up to 100 tags.
- Editing items (
 )
) Select a content data record in the content data record list view, and then click the input field to make the content information items editable. Note that the content information items which are displayed in gray are not editable.
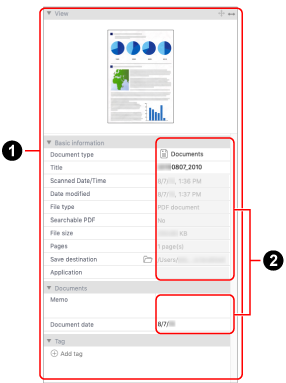
- Content information title (
 )
) -
- View
-
The first page of a scanned image in a content data record that is selected in the main window is displayed if the file format of the image is PDF or JPEG.
By making the view area larger or smaller, you can enlarge or shrink the displayed image in a size that fits the view area.
When you double-click the image, an associated application starts up.

Displays the entire image in a size that fits the view area.

Displays the image in a size that fits the width of the view area.
- Basic information
Displays the basic information of the selected content data record such as the title, document type, and date and time when a scan was performed.
Clicking
 in [Save destination] opens Finder and displays the folder where images are saved.
in [Save destination] opens Finder and displays the folder where images are saved.The editable items are as follows.
Document type
Displays a list of document types when you edit content information.
ATTENTION-
If the content data record that you want to change the document type of meets the following conditions, the document type can be changed in the same process as a rescanning process according to the settings for the profile that was used to scan documents.
The [Save the RAW data] checkbox in the [General] tab of the preferences window is selected for scanning documents
A profile that detects a document type automatically is used for scanning documents
It is within two weeks from the scanned date
For example, if you change the document type for a multi-page content data record with [Documents] specified for the document type to [Business Cards], [Receipts], or [Photos], pages are split according to the import unit for each document type.
For details, refer to Import Units for Documents That You Scanned with the ScanSnap.
TIP-
When a scanned image is saved in a password-protected PDF format, text cannot be recognized when the document type is changed. Therefore, content information is displayed with no value.
-
Title
If there are title suggestions available for a content data record, a list of title suggestions is displayed when you edit content information.
- Document information
Appears when the document type of a selected content data record is [Documents]. You can edit all items.
When multiple content data records with the document type of [Documents] are selected, you can change only [Document date] in one go.
- Business card information
Appears when the document type of the selected content data record is [Business Cards]. You can edit all items.
When multiple content data records with the document type of [Business Cards] are selected, you can change only [Business card date] in one go.
- Receipt information
Appears when the document type of the selected content data record is [Receipts]. You can edit all items.
When multiple content data records with the document type of [Receipts] are selected, you can change only [Receipt date] in one go.
TIP-
When the ScanSnap iX1600 Receipt Edition is connected to a computer, "Receipts" in each window of ScanSnap Home will be replaced with "Receipts/Invoices".
For details, refer to Advanced Functions for the ScanSnap iX1600 Receipt Edition.
-
- Photo information
Appears when the document type of a selected content data record is [Photos]. You can edit all items.
When multiple content data records with the document type of [Photos] are selected, you can change only [Photo Date] in one go.
- Tag
Displays the tags that are set in the selected content data record.
You can add a tag to or delete a tag from the content data record.
One content data record can have up to 100 tags.
- Editing items (
 )
) Select a content data record in the content data record list view, and then click the input field to make the content information items editable. Note that the content information items which are displayed in gray are not editable.