This website is designed to be used with ScanSnap Home 2.xx.
If you are using ScanSnap Home 3.0 or later, refer to here.
Signing in to the ScanSnap Cloud service with a ScanSnap account
To save an image created from a document that you scanned with the ScanSnap to a cloud service using ScanSnap Cloud, you need to sign in to the ScanSnap Cloud service with a ScanSnap account.
ATTENTION
ScanSnap accounts are available in the following regions. For details about regions where ScanSnap accounts are available, refer to here.
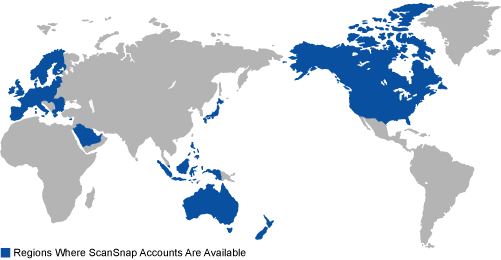
You can use ScanSnap Cloud after signing in to the ScanSnap Cloud service with a ScanSnap account.
You can use ScanSnap Cloud after signing in to the ScanSnap Cloud service with a ScanSnap account.