This website is designed to be used with ScanSnap Home 2.xx.
If you are using ScanSnap Home 3.0 or later, refer to here.
The Color of the Scanned Image Is Different from the Color of the Original Document
When you perform a scan with the ScanSnap, if the color of the scanned image is different from the color of the original document, check the following:
Have you selected [Automatic] for the color mode in the scan settings?
The problem may solved if you select [Color], [Gray], or [B & W] for the color mode in the scan settings according to the color of a document to be scanned, and perform a scan.
Change the setting in the following procedure:
On the touch panel of the ScanSnap, select the profile that you are using from the profile list in the home screen.
Press the color mode setting icon to change the color mode.
Note that if you change the scan settings on the touch panel and scan a document, after it is scanned, the scan settings will return back to the settings before any changes are made. If you want to scan documents under the same settings all the time, the scan settings need to be saved as a profile.
Have you selected [Automatic] for the color mode in the scan settings?
The problem may solved if you select [Color], [Gray], or [B & W] for the color mode in the scan settings according to the color of a document to be scanned, and perform a scan.
Change the setting in the following procedure:
-
Click the [Scan] button at the top of the main window of ScanSnap Home to display the scan window.
If the main window is not already displayed, refer to To Display the Main Window.
Select the profile that you are using from the profile list.
Click the color mode setting icon to change the color mode.
-
Click the [Scan] button at the top of the main window of ScanSnap Home to display the scan window.
If the main window is not already displayed, click the [ScanSnap Home] icon
 in the application list that appears when you click Launchpad in the Dock.
in the application list that appears when you click Launchpad in the Dock. Select the profile that you are using from the profile list.
Click the color mode setting icon to change the color mode.
Note that if you change the scan settings in the scan window and scan a document, after it is scanned, the scan settings will return back to the settings before any changes are made. If you want to scan documents under the same settings all the time, the scan settings need to be saved as a profile.
Have you selected the [Increase text contrast] checkbox in the scan settings?
The problem may improve if you clear the [Increase text contrast] checkbox in the scan settings and scan the document.
If necessary, change the setting in the following procedure:
-
Click the [Scan] button at the top of the main window of ScanSnap Home to display the scan window.
If the main window is not already displayed, refer to To Display the Main Window.
Select the profile that you are using from the profile list.
Click
 to display the [Edit profiles] window.
to display the [Edit profiles] window.Click the [Detailed settings] button in [Scan settings] to display the [Detailed settings] window.
Click the [Option] button in the [Scan] tab to display the [Scanning options] window.
Clear the [Increase text contrast] checkbox.
-
Click the [Scan] button at the top of the main window of ScanSnap Home to display the scan window.
If the main window is not already displayed, click the [ScanSnap Home] icon
 in the application list that appears when you click Launchpad in the Dock.
in the application list that appears when you click Launchpad in the Dock. Select the profile that you are using from the profile list.
Click
 to display the [Edit profiles] window.
to display the [Edit profiles] window.Click the [Detailed settings] button in [Scan settings] to display the [Detailed settings] window.
Click the [Option] button in the [Scan] tab to display the [Scanning options] window.
Clear the [Increase text contrast] checkbox.
Is bright sunlight or additional interior light shining directly on the white sheets?
The color tone is adjusted according to the white sheet. So, when bright light shines on the white sheet, the color tone of the scanned image and the document may not be the same.
Prevent bright light from being in contact with the white sheets, and then try scanning again.
Are the white sheets dirty?
Clean the white sheets.
For details about how to perform cleaning, refer to Cleaning the ScanSnap.
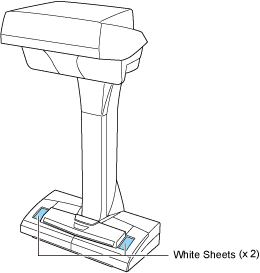
Were the white sheets covered by your hands or any other objects when the ScanSnap was turned on or when scanning started?
Scan the document again without covering the white sheets with your hands or with any other objects.
Is the computer in high contrast mode?
The ScanSnap does not support high contrast mode.