This website is designed to be used with ScanSnap Home 2.xx.
If you are using ScanSnap Home 3.0 or later, refer to here.
Page Turning Is Not Detected
When scanning with the ScanSnap, if page turning is not detected, check the following:
Did you turn the page after [Turn the page.] was displayed?
If you turned the page before [Turn the page.] is displayed in ScanSnap Home, page turning is not detected and the next scanning does not start.
Turn the page after [Turn the page.] is displayed.
Note that in the following cases, it may take time before [Turn the page.] is displayed after the scanning starts:
When the CPU or the memory does not meet the recommended system requirements
For details about the recommended system requirements, refer to System Requirements.
When an application other than ScanSnap Home is running
Exit applications other than ScanSnap Home.
When the USB cable is connected to a USB 1.1 port
Connect the USB cable to a USB 3.0 or USB 2.0 port.
If you are not sure which type of USB port is being used, check the USB port information referring to the following procedure:
-
Display the main window of ScanSnap Home.
For details, refer to To Display the Main Window.
-
Select [Settings] in the menu → [Preferences] to display the preferences window.
Select the ScanSnap that you are using from the list of ScanSnap units that is located in [Scanner information] in the [Scanner] tab.
TIPThe [Scanner] tab can be displayed from the ScanSnap Home menu which appears when you right-click the ScanSnap Home icon in the notification area of the taskbar.
For details about ScanSnap Home menus, refer to Icon (Indicator for ScanSnap Connection Status) and Menus.
Click the [Details] button to display the [Details] window.
In [Connection type], check the type of USB port to which the USB cable is connected.
-
Display the main window of ScanSnap Home.
Click the [ScanSnap Home] icon
 in the application list that appears when you click Launchpad in the Dock.
in the application list that appears when you click Launchpad in the Dock. -
Select [ScanSnap Home] on the menu bar → [Preferences] to display the preferences window.
Select the ScanSnap that you are using from the list of ScanSnap units that is located in [Scanner information] in the [Scanner] tab.
TIPThe [Scanner] tab can be displayed from the ScanSnap Home menu which appears when you click the ScanSnap Home icon in the menu bar.
For details about ScanSnap Home menus, refer to Icon (Indicator for ScanSnap Connection Status) and Menus.
Click the [Details] button to display the [Details] window.
In [Connection type], check the type of USB port to which the USB cable is connected.
-
Did you turn a page too fast or too slowly?
The recommended page turning speed is approximately 1 to 2 seconds per page.
Did you use the Background Pad?
If you scan the documents without the Background Pad, scanning may not start when you turn the page. Use the Background Pad to perform a scan.
Did you scan a book which was difficult for the ScanSnap to detect page turning?
When you scan the following types of books, scanning may not start when turning the page.
Books which are smaller than A4 size (210 × 297 mm /8.27 × 11.69 in.) in a double-page spread
Example: Comic books, paperback books
For books which include the following types of pages, scanning may not start when turning one of these pages.
A black page
A three-fold or gate-fold page
A page which is smaller than the other pages of the book to be scanned
Example: Booklets inserted in a magazine
Perform one of the following:
Scan a document by setting [Timed interval (Timed mode)] after selecting the [Configure settings for starting the next scan] checkbox in the scan settings.
Scan a document by clicking the [Scan] button or the [Continue Scanning] button after clearing the [Configure settings for starting the next scan] checkbox in the scan settings.
You can change the scan settings in the following procedure:
-
Click the [Scan] button at the top of the main window of ScanSnap Home to display the scan window.
If the main window is not already displayed, refer to To Display the Main Window.
Select the profile that you are using from the profile list.
Click
 to display the [Edit profiles] window.
to display the [Edit profiles] window.Click the [Option] button in the [Feed] tab to display the [Feed option] window.
Change settings for starting the next scan.
-
Click the [Scan] button at the top of the main window of ScanSnap Home to display the scan window.
If the main window is not already displayed, click the [ScanSnap Home] icon
 in the application list that appears when you click Launchpad in the Dock.
in the application list that appears when you click Launchpad in the Dock. Select the profile that you are using from the profile list.
Click
 to display the [Edit profiles] window.
to display the [Edit profiles] window.Click the [Option] button in the [Feed] tab to display the [Feed option] window.
Change settings for starting the next scan.
Is "SV600Camera.exe" blocked by security software? (Windows)
Check the camera monitoring settings of your security software.
For details about configuring the firewall settings (such as registering firewall exceptions), refer to your security software manual or Help.
Is the access permission to the camera for ScanSnap Home set to disable in the security settings? (Mac OS)
Allow ScanSnap Home to access the camera in the following procedure:
Select [System Settings] from the Apple (
 ) menu to display the system settings window.
) menu to display the system settings window.Select [Privacy & Security] from the sidebar in the system settings window to display the [Privacy & Security] window.
Select [Camera] from the [Privacy] list to display the [Camera] window.
Set [ScanSnap Home] to on in the list of applications to allow ScanSnap Home to access the camera.
Click
 at the top of the window to close the system settings window.
at the top of the window to close the system settings window.
Are the white sheets dirty?
Clean the white sheets.
For details about how to perform cleaning, refer to Cleaning the ScanSnap.
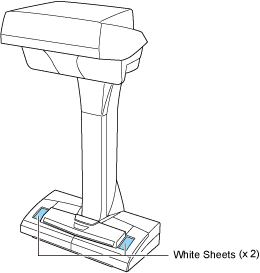
Were the white sheets covered by your hands or any other objects when the ScanSnap was turned on or when scanning started?
Scan the document again without covering the white sheets with your hands or with any other objects.
Is the camera of the ScanSnap dirty?
Clean the camera of the ScanSnap.
For details about how to perform cleaning, refer to Cleaning the ScanSnap.
Is the camera of the ScanSnap covered with an object such as a seal or a sticky note?
The camera in the scanning unit monitors an area on the Background Pad to detect page turnings. Therefore, if the camera is covered with an object attached to the scanning unit such as a seal or a sticky note, it does not detect page turnings and the subsequent scan does not begin.
Make sure that the camera is not covered with any objects. If it is covered with objects, remove them.
Did you bend or fold the pages when turning them?
If pages are bent or folded during page turning detection, scanning may not start.
Be careful not to bend or fold a page when turning it.
Is bright sunlight/additional interior light or infrared light from a heater/incandescent lamp shining directly on the ScanSnap or the Background Pad?
If bright or infrared light directly shines on the ScanSnap or the Background Pad, scanning may not start when you turn the page. Also, if a shadow of a person or other object is on the Background Pad due to bright light, scanning may not start when you turn the page.
Prevent bright light or infrared light from being in contact with the ScanSnap or the Background Pad, and try scanning again.