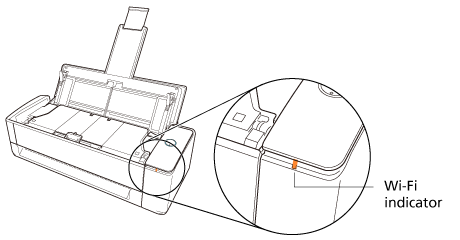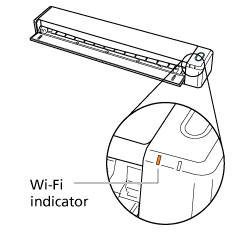This website is designed to be used with ScanSnap Home 2.xx.
If you are using ScanSnap Home 3.0 or later, refer to here.
Connecting the ScanSnap and a Computer Directly Using a Direct Connection for the Time Being
When you cannot establish a connection to a wireless access point, manually connect the ScanSnap and a computer for the time being via Wi-Fi using a Direct Connection.
When you turn off the ScanSnap and turn it back on, the Wi-Fi connect mode returns to the one that has been specified in ScanSnap Wireless Setup Tool.
-
To connect the ScanSnap and a mobile device via a direct connection all the time, select [Direct Connect mode] for the wireless mode in ScanSnap Wireless Setup Tool.
For details, refer to the ScanSnap Wireless Setup Tool Help.
For details about how to start ScanSnap Wireless Setup Tool, refer to Configuring the Wi-Fi Settings.
The computer and the ScanSnap are connected directly.
-
You can also connect the ScanSnap by clicking the [Add] button under [Scanner information] in the [Scanner] tab of the preferences window. To remove the ScanSnap that you do not need, select the ScanSnap from the list of ScanSnap units and click the [Remove] button. It is also removed from the [Select a scanner] list in the scan window.
To display the preferences window, select [Settings] → [Preferences] from the menu.
-
You can also connect the ScanSnap by clicking the [Add] button under [Scanner information] in the [Scanner] tab of the preferences window. To delete the ScanSnap that you do not need, select the ScanSnap from the list of ScanSnap units and click the [Delete] button. It is also deleted from the [Select a scanner] list in the scan window.
To display the preferences window, select [ScanSnap Home] → [Preferences] in the menu bar.