- Ayuda de ScanSnap
- Documentos de digitalización
- Cómo digitalizar documentos
- Guardar imágenes creadas con documentos que ha digitalizado en una carpeta
Guardar imágenes creadas con documentos que ha digitalizado en una carpeta
Después de comprobar las imágenes de los documentos que ha digitalizado con el ScanSnap, puede especificar un nombre de archivo y una carpeta como destino de almacenamiento donde guardar dichas imágenes.
Se puede especificar incluso una carpeta que no se muestre en la vista de lista de carpetas en Ventana principal de ScanSnap Home como destino de almacenamiento para las imágenes digitalizadas.
Las imágenes digitalizadas se guardan como archivos PDF o archivos JPEG en la carpeta que haya especificado.
-
Abra la bandeja de entrada al ADF (cubierta) del ScanSnap para encenderlo. Sostenga el lado derecho de la bandeja de entrada al ADF (cubierta) del ScanSnap y luego ábralo o presione el botón [Scan] para encenderlo. Abra la guía de alimentación del ScanSnap para encenderlo. Pulse el botón [Scan] o [Stop] del ScanSnap para encenderlo.
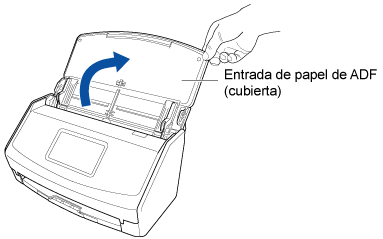
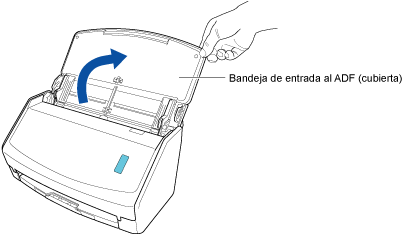
Abra completamente la bandeja de entrada al ADF (cubierta) para que el botón [Scan] se ilumine en azul.
Cuando se abre la bandeja de entrada al ADF (cubierta), la extensión se eleva automáticamente.
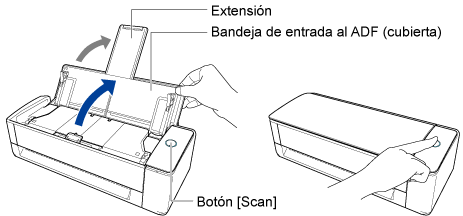
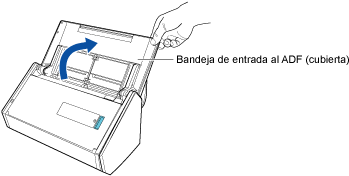
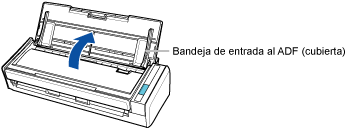


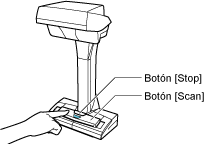
-
Abra la guía de alimentación del ScanSnap para encenderlo.

 SUGERENCIA
SUGERENCIA-
Si desea que el documento sea expulsado por la parte frontal del ScanSnap o cuando no hay suficiente espacio en donde el documento sale del ScanSnap, abra la guía de salida.
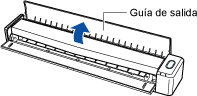
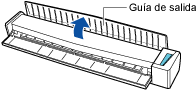
-
La manera en que el documento es expulsado, varía dependiendo si la guía de salida está abierta o cerrada, como se muestra a continuación.
-
Cuando la guía de salida está cerrada


-
Cuando la guía de salida está abierta


-
-
-
Tire de la bandeja de salida hacia usted.
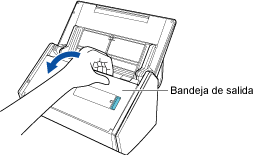
-
Tire de la extensión y de la bandeja de salida de la bandeja de entrada al ADF (cubierta). Tire la extensión de la bandeja de entrada al ADF (cubierta), y abra la bandeja de salida. Extraiga la extensión.
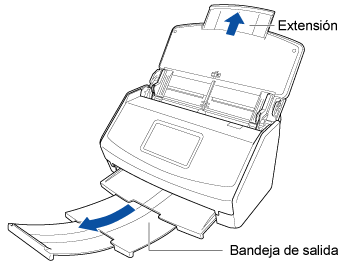
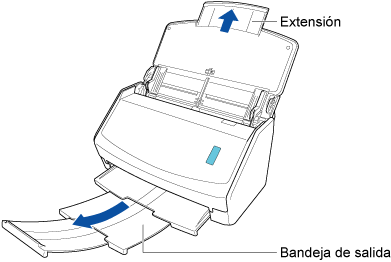
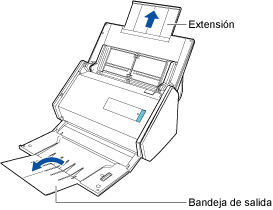
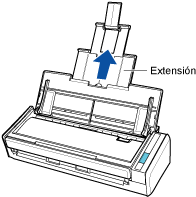
-
Coloque la almohadilla de fondo en la parte frontal del ScanSnap.
Coloque la almohadilla de fondo de manera que esté en contacto con el ScanSnap.
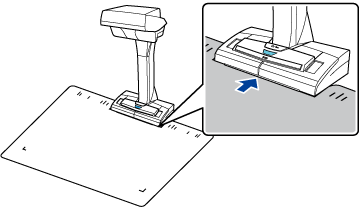
- Haga clic en el botón [Scan] en la parte superior de Ventana principal de ScanSnap Home para abrir Ventana de digitalización.
Si la ventana principal no se abre, consulte Para abrir la ventana principal.
Si la ventana principal no se abre, haga clic en el icono [ScanSnap Home]
 de la lista de aplicaciones que aparece al hacer clic en Plataforma de lanzamiento en el Dock.
de la lista de aplicaciones que aparece al hacer clic en Plataforma de lanzamiento en el Dock. -
En Pantalla de inicio del panel táctil, seleccione [Scan to Folder] en la lista de perfiles. Seleccione [Scan to Folder] en la lista de perfiles.
SUGERENCIA
-
Si el ScanSnap lo comparten varios usuarios, asegúrese de no seleccionar un perfil creado con otro ordenador.
Puede cambiar a la lista de perfiles que muestra únicamente aquellos creados con el ordenador que está utilizando el ScanSnap.
Para obtener detalles, consulte Cambiar usuarios para mostrar los propios perfiles del usuario.
Si desea modificar el perfil actual para poder especificar una carpeta donde guardar una imagen digitalizada tras digitalizar un documento, seleccione [Scan to Folder] para [Enviar a] en Ventana [Editar perfiles] de ScanSnap Home.
Si desea modificar el perfil actual para poder especificar una carpeta donde guardar una imagen digitalizada tras digitalizar un documento, seleccione [Scan to Folder] para [Enviar a] en Ventana [Editar perfiles].
Para obtener detalles, consulte Modificar la configuración de un perfil.
-
Si no se muestra [Scan to Folder] en la lista de perfiles, cree un nuevo perfil en ScanSnap Home. Al crear un nuevo perfil, seleccione [Scan to Folder] como perfil de plantilla.
Si no se muestra [Scan to Folder] en la lista de perfiles, cree un nuevo perfil. Al crear un nuevo perfil, seleccione [Scan to Folder] como perfil de plantilla.
Para obtener detalles, consulte Crear un perfil nuevo.
-
-
Cargue los documentos en la bandeja de entrada al ADF (cubierta) del ScanSnap. Cargue documentos en la bandeja de entrada al ADF (cubierta) o inserte un documento en el alimentador manual. Inserte un documento recto en la sección de alimentación del ScanSnap con la cara que quiere digitalizar hacia arriba. Coloque los documentos en el área de digitalización de ScanSnap.
Cargue un documento cara abajo y cabeza abajo de modo que el lado posterior mire hacia usted (cuando cargue varios documentos, la última página estará en la parte superior). Ajuste el número de documentos de manera que no sobrepasen las
 y permanezcan dentro de las guías laterales cuando se coloquen.
y permanezcan dentro de las guías laterales cuando se coloquen.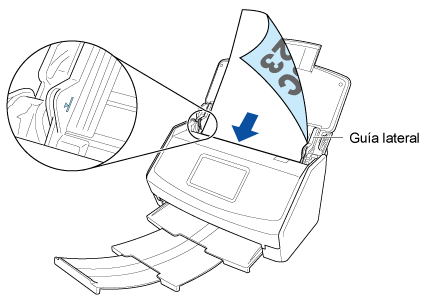
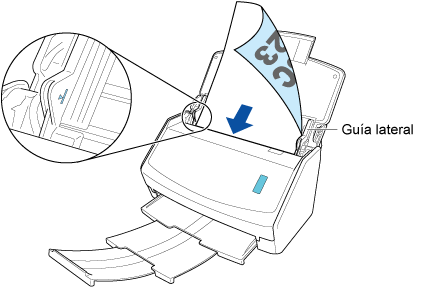
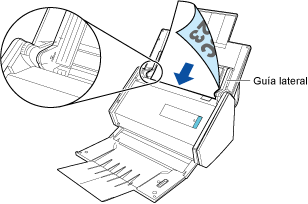
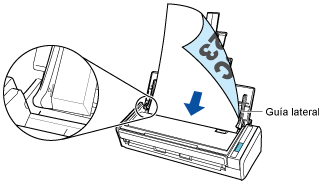
Asegúrese de que el documento está introducido en el ScanSnap y de que está bien sujeto.
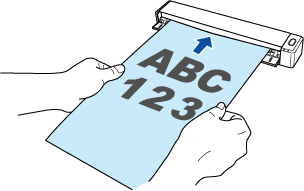
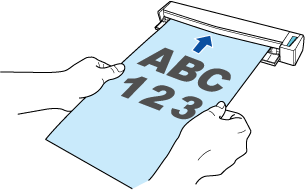
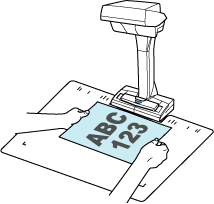 SUGERENCIA
SUGERENCIAEl ScanSnap puede digitalizar documentos de varios tamaños.
Para obtener detalles acerca de cómo colocar los documentos, consulte Cómo digitalizar documentos.
Para obtener detalles acerca de cómo colocar los documentos, consulte Cómo digitalizar documentos.
Para obtener detalles acerca de cómo colocar los documentos, consulte Cómo digitalizar documentos.
Para obtener detalles acerca de cómo colocar los documentos, consulte Cómo digitalizar documentos.
Para obtener detalles acerca de cómo insertar un documento, consulte Cómo digitalizar documentos.
Para obtener detalles acerca de cómo colocar los documentos, consulte Cómo digitalizar documentos.
Para obtener detalles acerca de cómo insertar un documento, consulte Cómo digitalizar documentos.
Para obtener detalles acerca de cómo insertar un documento, consulte Cómo digitalizar documentos.
Para obtener detalles acerca de cómo colocar los documentos, consulte Colocación de un documento.
SUGERENCIAEl ScanSnap puede digitalizar documentos de varios tamaños.
Para obtener detalles acerca de cómo colocar los documentos, consulte Cómo digitalizar documentos.
Al digitalizar documentos todos a la vez (Digitalización en U)
Cargue los documentos en la bandeja de entrada al ADF (cubierta) y alinee las guías laterales con ambos extremos de los documentos.
Cargue el documento boca arriba y cabeza abajo de modo que el lado delantero mire hacia usted (cuando cargue varios documentos, la primera página estará en la parte superior).
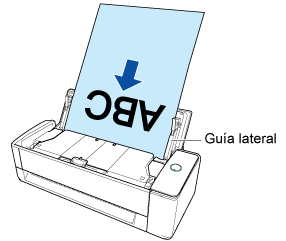
Sostenga cada guía lateral por en medio para ajustarlas. De lo contrario, los documentos podría alimentarse torcidos.
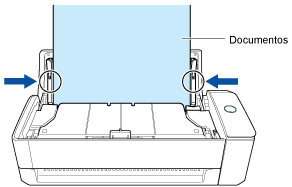 ATENCIÓN
ATENCIÓN-
Asegúrese de que la pestaña de soporte de documentos esté abierta.
De lo contrario, se podría producir un atasco de papel.
Si la pestaña de soporte de documentos está cerrada, tire de ella con los dedos.
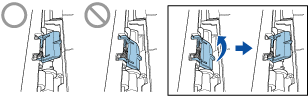
-
Si la pestaña de soporte de documentos no sale, póngase en contacto con el distribuidor al que ha comprado este producto.
-
Al digitalizar documentos uno por uno (Digitalización con devolución)
Inserte un documento en el alimentador manual.
Coloque la parte frontal de un documento hacia arriba e inserte el extremo superior del documento directamente en el centro del alimentador manual.
Asegúrese de que el documento está introducido en el ScanSnap y de que está bien sujeto.
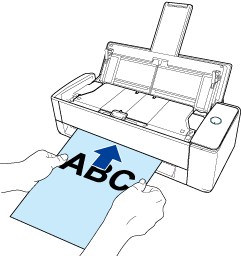 ATENCIÓN
ATENCIÓNEl documento sale por la parte posterior del ScanSnap durante la digitalización.
Deje espacio (aproximadamente del largo del documento) en la parte posterior del ScanSnap.
SUGERENCIAPuede digitalizar un documento con la bandeja de entrada al ADF (cubierta) cerrada.
-
Alinee las guías laterales con ambos extremos de los documentos.
Sostenga cada guía lateral por en medio para ajustarlas. De lo contrario, los documentos podría alimentarse torcidos.
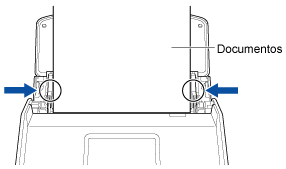
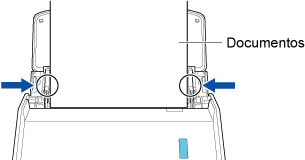
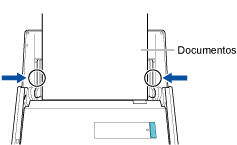
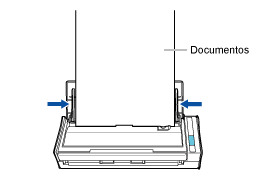
-
Pulse el botón [Scan] en la pantalla de inicio del panel táctil para digitalizar los documentos. Pulse el botón [Scan] para digitalizar el documento. Pulse el botón [Scan] para digitalizar los documentos. Pulse el botón [Scan/Stop] para iniciar la digitalización del documento. Pulse el botón [Scan] para iniciar la digitalización del documento.
Una vez finalizada la digitalización, si aparece el mensaje "Coloque el siguiente documento." aparece, puede continuar digitalizando.
Para finalizar la digitalización, haga clic en el botón [Finalizar la digitalización] o pulse el botón [Scan] del ScanSnap.
Para continuar digitalizando, inserte el siguiente documento que quiera digitalizar. Una vez insertado el documento, la digitalización se inicia automáticamente.
Para continuar digitalizando, coloque el siguiente documento que quiera digitalizar y pulse el botón [Scan].
ATENCIÓNNo cubra las hojas en blanco que se encuentran en el ScanSnap con las manos o con cualquier otro objeto mientras digitaliza documentos. Esto afectará a la reproducción del color de la imagen digitalizada.
No mueva la mesa o el escritorio cuando use el ScanSnap ni mueva los documentos mientras los está digitalizando. Esto podría distorsionar la imagen digitalizada o difuminar el color.
- Pulse el botón [Scan/Stop] para finalizar la digitalización de los documentos.
- Pulse el botón [Stop] para finalizar la digitalización de documentos.
-
Seleccione un método para guardar las imágenes digitalizadas en la ventana [ScanSnap Home - Digitalización de imagen y almacenamiento de archivo] de ScanSnap Home.
Seleccione [Recortar y guardar las imágenes de documentos planos tal y como están] y, a continuación, haga clic en el botón [Guardar esta imagen].
Seleccione [Plano] y, a continuación, haga clic en el botón [Guardar esta imagen].
SUGERENCIA-
Haga clic en el botón [Comprobar/Corregir] en la ventana [ScanSnap Home - Digitalización de imagen y almacenamiento de archivo] para corregir la imagen digitalizada.
Para obtener detalles, consulte lo siguiente:
-
-
Especifique un título y un destino de almacenamiento para el registro de datos de contenido cuando se muestra la Ventana [Scan to Folder] de ScanSnap Home. Especifique un título y un destino de almacenamiento para el registro de datos de contenido cuando se muestra la Ventana [Scan to Folder] de ScanSnap Home.
Si
 se muestra junto a la un campo de entrada para [Especificar un título] o [Especificar la carpeta de destino], puede seleccionar un título o un destino de almacenamiento de la lista que aparece al hacer clic en
se muestra junto a la un campo de entrada para [Especificar un título] o [Especificar la carpeta de destino], puede seleccionar un título o un destino de almacenamiento de la lista que aparece al hacer clic en  .SUGERENCIA
.SUGERENCIAEn la ventana [Scan to Folder], puede cambiar la orientación de las páginas, eliminar las páginas innecesarias o mostrar la ventana del visor de ScanSnap Home para editar una imagen antes de guardarla.
La carpeta predeterminada que se muestra en [Especificar la carpeta de destino] es la carpeta que especificó para [Guardar en] en la ventana [Editar perfiles].
Cuando una carpeta que no está administrada en ScanSnap Home está especificada como destino de almacenamiento para las imágenes digitalizadas, los registros de datos de contenido creados de los documentos que ha digitalizado no se muestran en Vista de la lista del registro de datos de contenido en la ventana principal.
En la ventana [Scan to Folder], puede cambiar la orientación de las páginas o eliminar las innecesarias.
La carpeta predeterminada que se muestra en [Especificar la carpeta de destino] es la carpeta que especificó para [Guardar en] en la ventana [Editar perfiles].
Cuando una carpeta que no está administrada en ScanSnap Home está especificada como destino de almacenamiento para las imágenes digitalizadas, los registros de datos de contenido creados de los documentos que ha digitalizado no se muestran en Vista de la lista del registro de datos de contenido en la ventana principal.
SUGERENCIALa carpeta predeterminada que se muestra en [Especificar la carpeta de destino] es la carpeta que especificó para [Guardar en] en la ventana [Editar perfiles].
Cuando una carpeta que no está administrada en ScanSnap Home está especificada como destino de almacenamiento para las imágenes digitalizadas, los registros de datos de contenido creados de los documentos que ha digitalizado no se muestran en Vista de la lista del registro de datos de contenido en la ventana principal.
- Haga clic en el botón [Guardar].
Las imágenes creadas del documento que ha digitalizado se guardan en la carpeta que haya especificado.
Cuando se especifica una carpeta que está administrada en ScanSnap Home como destino de almacenamiento, la imagen guardada se puede comprobar en la vista de la lista de registros de datos de contenido de la ventana principal de ScanSnap Home.
Para que no se muestren los registros de datos de contenido creados de un documento que ha digitalizado, en la vista de lista de registros de datos de contenido de la ventana principal de ScanSnap Home, seleccione la siguiente configuración para [Tipo] en [Opciones de administración] en la ventana [Editar perfiles].
PC (Digitalizar y archivar)
Mac (Digitalizar y archivar)
-
Si siempre guarda las imágenes creadas de los documentos que ha digitalizado en la misma carpeta, especifique una carpeta para guardar las imágenes digitalizadas como [Guardar en] en la ventana [Editar perfiles] y seleccione [Ninguna (Digitalizar y archivar)] para [Enviar a].
Puede recibir una notificación en su ordenador sobre el tipo de documento de los registros de datos de contenido y el destino de almacenamiento de las imágenes digitalizadas una vez que se haya completado la digitalización de los documentos.
Para obtener detalles, consulte Especificar acciones de ScanSnap Home.