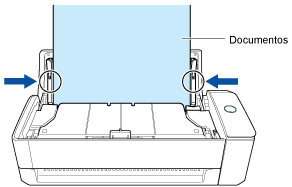Este sitio web está diseñado para utilizarlo con ScanSnap Home 2.xx.
Si está usando ScanSnap Home 3.0 o una versión posterior, consulte aquí.
El documento no se alimenta correctamente/Ocurren atascos de papel
Si el documento no se alimenta correctamente o se producen atascos del papel, compruebe lo siguiente:
¿Ha cargado el documento correctamente en el ScanSnap?
Cargue el documento correctamente.
Para obtener detalles acerca de cómo colocar los documentos, consulte Cómo digitalizar documentos.
Para obtener detalles acerca de cómo colocar los documentos, consulte Cómo digitalizar documentos.
Para obtener detalles acerca de cómo colocar los documentos, consulte Cómo digitalizar documentos.
Para obtener detalles acerca de cómo colocar los documentos, consulte Cómo digitalizar documentos.
Para obtener detalles acerca de cómo colocar los documentos, consulte Cómo digitalizar documentos.
Para obtener detalles acerca de cómo colocar los documentos, consulte Cómo digitalizar documentos.
¿Insertó el documento correctamente en el ScanSnap?
Inserte el documento correctamente.
Para obtener detalles acerca de cómo insertar un documento, consulte Cómo digitalizar documentos.
Para obtener detalles acerca de cómo insertar un documento, consulte Cómo digitalizar documentos.
Para obtener detalles acerca de cómo insertar un documento, consulte Cómo digitalizar documentos.
¿Ha digitalizado papel delgado, un recorte de periódico o un documento difícil de alimentar?
Es posible que los siguientes tipos de documentos no sean alimentados fácilmente:
Papel fino
Papel roto
Papel no rectangular como recortes de periódicos
Papel perforado
Papeles con pliegues o arrugados
Coloque una hoja de cada vez en un (portador) de hojas opcional y lleve a cabo una digitalización.
Utilice el (portador) de hojas opcional, inserte el (portador) de hojas en el alimentador manual y realice una digitalización con la Digitalización con devolución.
Para obtener detalles, consulte Digitalizar documentos como fotografías y recortes de papel.
Coloque una hoja a la vez en el portador de hojas y lleve a cabo una digitalización.
Coloque una hoja de cada vez en un portador de hojas opcional y lleve a cabo una digitalización.
También puede cargar un documento de cada vez en el ScanSnap y realizar una digitalización.
Coloque un documento en el ScanSnap de cada vez y realice una digitalización.
Debe cerrar la guía de salida para utilizar el portador de hojas. Digitalizar documentos con el portador de hojas con la guía de salida abierta provocará atascos de papel.
¿Ha digitalizado documentos con zonas superpuestas como sobres o documentos plegados a la mitad?
Cuando vaya a digitalizar los siguientes tipos de documentos, cambie el ajuste del modo de alimentación a [Escaneado manual] en el panel táctil del ScanSnap antes de digitalizar.
Sobres
Documentos plegados a la mitad
Documentos con notas adhesivas adjuntadas a ellos
Documentos con varias hojas superpuestas como papel transferido
Puede cambiar el ajuste del modo de alimentación mediante el siguiente procedimiento:
Seleccione el perfil que esté utilizando en la lista de perfiles de la pantalla de inicio del panel táctil del ScanSnap.
Pulse el icono de ajuste del modo de alimentación y cambie el ajuste del modo de alimentación a [Escaneado manual].
En los documentos de páginas largas, aunque se seleccione [Escaneado manual] como el ajuste del modo de alimentación, es posible que se produzca un atasco de papel.
Es posible que la reducción del nivel de calidad de la imagen en el procedimiento siguiente consiga solucionar el problema.
Seleccione el perfil que esté utilizando en la lista de perfiles de la pantalla de inicio del panel táctil del ScanSnap.
Pulse el icono de ajuste del nivel de calidad de la imagen para cambiar el nivel de calidad de imagen a [Normal].
Si cambia la configuración de digitalización en el panel táctil y digitaliza un documento, después de digitalizarlo, la configuración de digitalización volverá a la configuración que había antes de realizar cambios. Si desea digitalizar documentos siempre con la misma configuración, es necesario guardar la configuración de digitalización como un perfil.
¿Ha colocado la guía de recibos correctamente en el ScanSnap?
Cuando esté utilizando una guía de recibos, si no se encuentra instalada correctamente, es posible que los documentos no se carguen correctamente.
Coloque la guía de recibos correctamente hasta que encaje.
Para obtener detalles acerca de cómo colocar la guía de recibos, consulte Colocar la guía de recibos.
¿Ha digitalizado algún papel grueso?
Es posible que los siguientes tipos de documentos no sean alimentados fácilmente:
Papel grueso
Tarjetas de visita
Tarjetas postales
Realice uno de los siguientes procedimientos:
Meta ligeramente el primer documento cuando se inicie la digitalización.
Coloque el documento en el ScanSnap con una orientación de página diferente.
¿Cargó papel grueso en la bandeja de entrada al ADF (cubierta) y realizó una digitalización?
Para los siguientes tipos de documentos gruesos, realice una digitalización con Digitalización con devolución, en la que se inserta un documento en el alimentador manual y se digitaliza.
Papel grueso
Tarjetas de visita
Tarjetas postales
¿Ha digitalizado una tarjeta de plástico gruesa?
Hay un límite de grosor de las tarjetas de plástico que pueden ser digitalizadas con el ScanSnap. Digitalizar una tarjeta de plástico que excede este límite podría dañar la tarjeta o causar un atasco de papel.
Para obtener información acerca del grosor de las tarjetas de plástico que se pueden digitalizar con el ScanSnap, consulte Documentos que se pueden digitalizar usando el ScanSnap.
Para digitalizar una tarjeta de plástico, establezca [Escaneado manual] para el ajuste del modo de alimentación.
Puede cambiar el ajuste del modo de alimentación mediante el siguiente procedimiento:
Seleccione el perfil que esté utilizando en la lista de perfiles de la pantalla de inicio del panel táctil del ScanSnap.
Pulse el icono de ajuste del modo de alimentación y cambie el ajuste del modo de alimentación a [Escaneado manual].
Si cambia la configuración de digitalización en el panel táctil y digitaliza un documento, después de digitalizarlo, la configuración de digitalización volverá a la configuración que había antes de realizar cambios. Si desea digitalizar documentos siempre con la misma configuración, es necesario guardar la configuración de digitalización como un perfil.
¿El conjunto del rodillo está desgastado?
Reemplace el conjunto del rodillo si se cumplen las siguientes condiciones:
En el panel táctil del ScanSnap se mostrará una notificación para sustituir el conjunto del rodillo en
 en la pantalla de inicio.
en la pantalla de inicio.Ha transcurrido un año desde que empezó a utilizar el conjunto del rodillo.
Para obtener detalles acerca de cómo sustituir el conjunto del rodillo, consulte Reemplazar el conjunto del rodillo.
Reemplace el conjunto del rodillo.
Para obtener detalles, consulte Reemplazar el conjunto del rodillo.
¿El conjunto del rodillo está sucio?
Limpie el conjunto del rodillo.
Para obtener detalles acerca de cómo realizar la limpieza, consulte Cuidados regulares.
Para obtener detalles acerca de cómo realizar la limpieza, consulte Limpiar el ScanSnap.
¿El rodillo de recogida está desgastado?
Reemplace el rodillo de recogida.
Para obtener detalles, consulte Reemplazar el rodillo de recogida.
¿El rodillo de recogida está sucio?
Limpie el rodillo de recogida.
Para obtener detalles acerca de cómo realizar la limpieza, consulte Cuidados regulares.
¿El rodillo de recogida está desgastado?
Reemplace el rodillo de recogida.
Para obtener detalles, consulte Remplazar el conjunto del rodillo de recogida.
¿El rodillo de recogida está sucio?
Limpie el rodillo de recogida.
Para obtener detalles acerca de cómo realizar la limpieza, consulte Limpiar el ScanSnap.
¿El rodillo de alimentación o el rodillo de expulsión está sucio?
Limpie el rodillo de alimentación y el rodillo de expulsión.
Para obtener detalles acerca de cómo realizar la limpieza, consulte Limpiar el ScanSnap.
¿Ha digitalizado documentos con una longitud superior a 360 mm (14,17 pda.)?
Realice uno de los siguientes procedimientos:
Cuando se ha configurado [Escaneado normal] o [Escaneado continuo] para el ajuste del modo de alimentación
Cuando se ha configurado [Escaneado normal] o [Escaneado continuo] para el ajuste del modo de alimentación, es posible digitalizar documentos con una longitud de hasta 360 mm (14,17 pda.).
Cuando digitalice documentos con una longitud superior a 360 mm (14,17 pda.), cambie el ajuste del modo de alimentación a [Escaneado manual] con el procedimiento siguiente y después realice la digitalización.
Seleccione el perfil que esté utilizando en la lista de perfiles de la pantalla de inicio del panel táctil del ScanSnap.
Pulse el icono de ajuste del modo de alimentación y cambie el ajuste del modo de alimentación a [Escaneado manual].
Cuando se ha configurado [Escaneado manual] para el ajuste del modo de alimentación
Aunque se establezca [Escaneado manual] para el ajuste del modo de alimentación, al seleccionar [Excelente] para el nivel de calidad de la imagen en la configuración de digitalización solo se podrán digitalizar los documentos cuya longitud no supere los 360 mm (14,17 pda.).
Si digitaliza documentos de una longitud superior a 360 mm (14,17 pulgadas), baje el nivel de calidad de la imagen en el procedimiento siguiente y lleve a cabo una digitalización.
Seleccione el perfil que esté utilizando en la lista de perfiles de la pantalla de inicio del panel táctil del ScanSnap.
Pulse el icono de ajuste del nivel de calidad de la imagen de la imagen para cambiar el nivel de calidad de imagen a un nivel distinto de [Excelente].
Si cambia la configuración de digitalización en el panel táctil y digitaliza un documento, después de digitalizarlo, la configuración de digitalización volverá a la configuración que había antes de realizar cambios. Si desea digitalizar documentos siempre con la misma configuración, es necesario guardar la configuración de digitalización como un perfil.
¿Ha digitalizado documentos con una longitud superior a 360 mm (14,17 pda.) y con el parámetro [Excelente] seleccionado?
Cuando se selecciona [Excelente] para definir el nivel de calidad de la imagen en la configuración de digitalización, solo se podrán digitalizar los documentos cuya longitud no supere los 360 mm (14,17 pda.).
Si desea digitalizar documentos con una longitud superior a 360 mm (14,17 pulgadas), configure el parámetro de nivel de calidad de la imagen con un valor diferente a [Excelente] en el procedimiento siguiente y lleve a cabo una digitalización.
-
Haga clic en el botón [Scan] en la parte superior de la ventana principal de ScanSnap Home para mostrar la ventana de digitalización.
Si la ventana principal no se abre, consulte Para abrir la ventana principal.
Seleccione el perfil que está utilizando de la lista de perfiles.
Haga clic en
 para que se muestre la ventana [Editar perfiles].
para que se muestre la ventana [Editar perfiles].Haga clic en el botón [Configuración detallada] de [Configuraciones de digitalización] para abrir la ventana [Configuración detallada].
Cambie el parámetro de [Calidad de imagen] a un valor diferente a [Excelente] en la pestaña [Digitalizar].
-
Haga clic en el botón [Scan] en la parte superior de la ventana principal de ScanSnap Home para mostrar la ventana de digitalización.
Si la ventana principal no se abre, haga clic en el icono [ScanSnap Home]
 de la lista de aplicaciones que aparece al hacer clic en Plataforma de lanzamiento en el Dock.
de la lista de aplicaciones que aparece al hacer clic en Plataforma de lanzamiento en el Dock. Seleccione el perfil que está utilizando de la lista de perfiles.
Haga clic en
 para que se muestre la ventana [Editar perfiles].
para que se muestre la ventana [Editar perfiles].Haga clic en el botón [Configuración detallada] de [Configuraciones de digitalización] para abrir la ventana [Configuración detallada].
Cambie el parámetro de [Calidad de imagen] a un valor diferente a [Excelente] en la pestaña [Digitalizar].
¿Hay algún material extraño dentro del ScanSnap?
Realice lo siguiente:
Retire el documento de la bandeja de entrada al ADF (cubierta).
Retire el documento de la guía de alimentación.
-
Tire la manija de apertura del ADF hacia usted para abrir la parte superior del ADF.
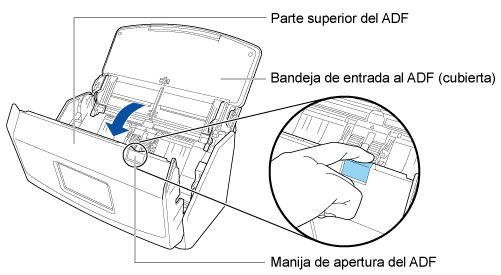
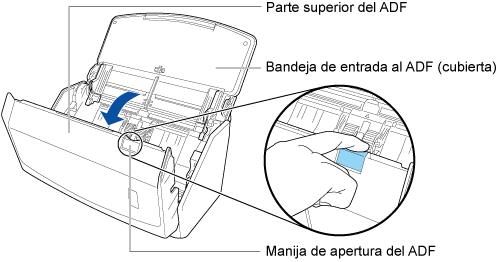
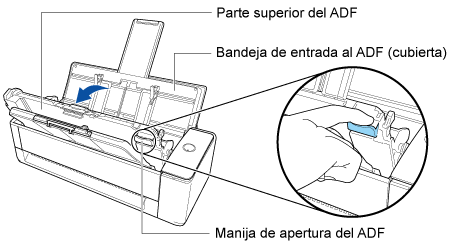
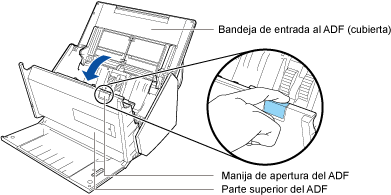
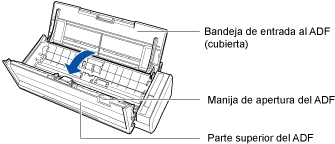
-
Abra la cubierta superior y la guía de salida.
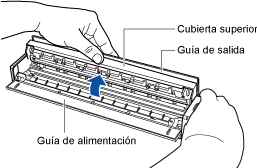
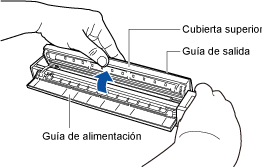
Quite cualquier material extraño del interior del ScanSnap.
-
Cierre la parte superior del ADF.
Cierre la parte superior del ADF hasta que encaje.
Cierre la parte superior del ADF junto con el apilador hasta que encaje en su sitio, indicado por un sonido de clic.
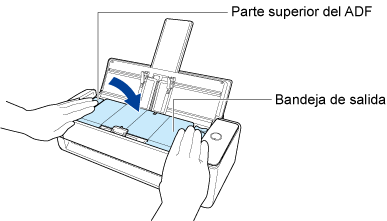 ATENCIÓN
ATENCIÓNAsegúrese de que la parte superior del ADF esté completamente cerrada.
De lo contrario, pueden producirse atascos de papel u otros errores de alimentación, o defectos en la imagen.
-
Cierre la cubierta superior y la guía de salida.
Cierre la cubierta superior hasta que encaje.
ATENCIÓNAsegúrese de que la cubierta superior está completamente cerrada.
De lo contrario, pueden producirse atascos de papel u otros errores de alimentación, o defectos en la imagen.
Cuando la parte superior del ADF esté cerrada, se escuchará el sonido del rodillo girando.
Cargue documentos una vez que deje de escucharse el sonido.
¿Ha digitalizado documentos con objetos metálicos como grapas o clips?
Retire las grapas o los clips antes de realizar una digitalización.
¿Ha digitalizado papel grueso/tarjetas mientras la guía de salida estaba abierta?
La digitalización de los siguientes tipos de documentos con la guía de salida abierta puede dañar el documento o provocar un atasco de papel.
Papel grueso
Tarjetas de visita
Tarjetas postales
Tarjetas de plástico
Portadores de hojas
Realice la digitalización con la guía de salida cerrada.
Para obtener más información acerca del peso del papel admitido en la digitalización con la guía de salida abierta, consulte Documentos que se pueden digitalizar usando el ScanSnap.
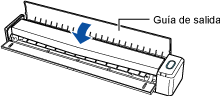
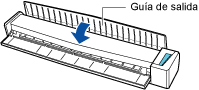
¿Ha seleccionado una opción distinta de [Detección automática] en [Tamaño del documento] en la configuración de digitalización?
Seleccione [Detección automática] o el mismo tamaño que el del documento en [Tamaño del documento] con el siguiente procedimiento:
-
Haga clic en el botón [Scan] en la parte superior de la ventana principal de ScanSnap Home para mostrar la ventana de digitalización.
Si la ventana principal no se abre, consulte Para abrir la ventana principal.
Seleccione el perfil que está utilizando de la lista de perfiles.
Haga clic en
 para que se muestre la ventana [Editar perfiles].
para que se muestre la ventana [Editar perfiles].-
Haga clic en el botón [Opción] para [Alimentación] para abrir la ventana [Opción de alimentación].
Haga clic en el botón [Opción] para [ADF] o [Alimentador manual] en [Ajuste del modo de alimentación] para mostrar la ventana [Opción de alimentación].
Seleccione [Detección automática] o el mismo tamaño que el del documento en [Tamaño del documento].
-
Haga clic en el botón [Scan] en la parte superior de la ventana principal de ScanSnap Home para mostrar la ventana de digitalización.
Si la ventana principal no se abre, haga clic en el icono [ScanSnap Home]
 de la lista de aplicaciones que aparece al hacer clic en Plataforma de lanzamiento en el Dock.
de la lista de aplicaciones que aparece al hacer clic en Plataforma de lanzamiento en el Dock. Seleccione el perfil que está utilizando de la lista de perfiles.
Haga clic en
 para que se muestre la ventana [Editar perfiles].
para que se muestre la ventana [Editar perfiles].-
Haga clic en el botón [Opción] para [Alimentación] para abrir la ventana [Opción de alimentación].
Haga clic en el botón [Opción] para [ADF] o [Alimentador manual] en [Ajuste del modo de alimentación] para mostrar la ventana [Opción de alimentación].
Seleccione [Detección automática] o el mismo tamaño que el del documento en [Tamaño del documento].
Cuando se haya seleccionado un tamaño de documento distinto de [Detección automática] para [Tamaño del documento] en la configuración de digitalización, coloque el documento contra el lado izquierdo de la sección de alimentación del ScanSnap.
¿La pestaña de soporte de documentos está cerrada?
Asegúrese de que la pestaña de soporte de documentos esté abierta.
De lo contrario, se podría producir un atasco de papel.
Si la pestaña de soporte de documentos está cerrada, tire de ella con los dedos.
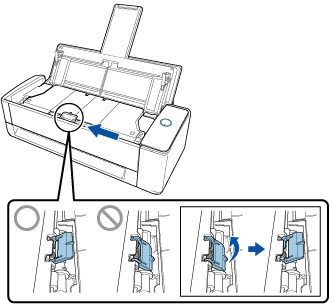
Si la pestaña de soporte de documentos no sale, póngase en contacto con el distribuidor al que ha comprado este producto.
¿La parte superior del ADF está completamente cerrada?
Abra la parte superior del ADF una vez y luego ciérrela firmemente en el siguiente procedimiento.
Tire la manija de apertura del ADF hacia usted para abrir la parte superior del ADF.
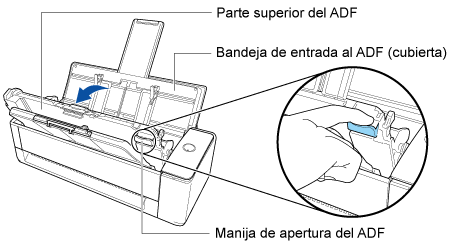
Cierre la parte superior del ADF junto con el apilador hasta que encaje en su sitio, indicado por un sonido de clic.
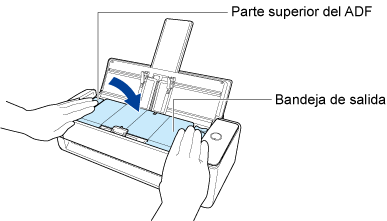
Cuando la parte superior del ADF esté cerrada, se escuchará el sonido del rodillo girando.
Cargue documentos una vez que deje de escucharse el sonido.
¿Se levantan los brazos del módulo de la almohadilla?
Si se escanea un documento mientras están levantados los brazos del módulo de la almohadilla que está situado dentro del ScanSnap, se puede producir un atasco de papel.
Compruebe si los brazos del módulo de la almohadilla están levantados y, si lo están, empújelos hacia abajo.
-
Tire la manija de apertura del ADF hacia usted para abrir la parte superior del ADF.
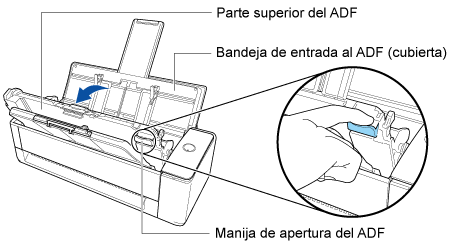
-
Si los brazos del módulo de la almohadilla están levantados, empújelos hacia abajo.
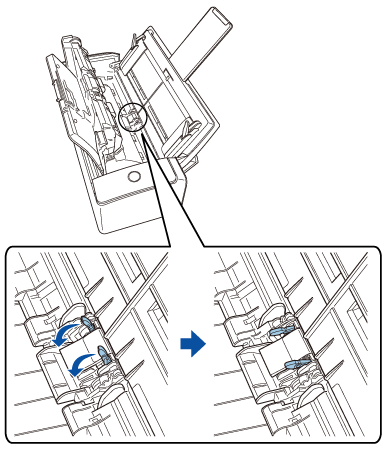
Cierre la parte superior del ADF junto con el apilador hasta que encaje en su sitio, indicado por un sonido de clic.
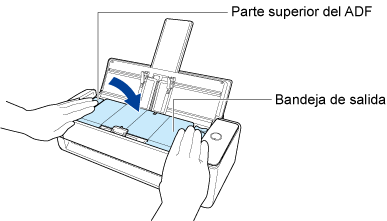
Cuando la parte superior del ADF esté cerrada, se escuchará el sonido del rodillo girando.
Cargue documentos una vez que deje de escucharse el sonido.
¿Ha alineado las guías laterales con ambos bordes de los documentos?
Cuando cargue los documentos en la bandeja de entrada al ADF (cubierta) para digitalizar, alinee las guías laterales con ambos bordes de los documentos.
Sostenga cada guía lateral por en medio para ajustarlas.