Ce site Web est conçu pour être utilisé avec ScanSnap Home 2.xx.
Si vous utilisez ScanSnap Home 3.0 ou une version ultérieure, reportez-vous ici.
Configuration initiale du ScanSnap
Configurez le ScanSnap que vous venez d'acheter afin qu'il soit prêt à numériser avec ScanSnap Home.
Vous devez suivre les procédures ci-dessous avant de configurer le ScanSnap.
Ne raccordez pas le ScanSnap à l'ordinateur avant d'avoir installé le logiciel.
-
Vérifiez que tous les composants sont fournis dans l'emballage
Pour en savoir plus, reportez-vous à la section Liste des composants contenus dans l'emballage.
Pour en savoir plus, consultez la "Liste des composants contenus dans l'emballage" dans les Instructions préliminaires fournis avec le scanneur.
CONSEILLorsque les instructions préliminaires sont incluses dans l'emballage, consultez "Liste des composants contenus dans l'emballage" dans Instructions préliminaires.
-
Retirez le film et le ruban intérieurs (
 ), ainsi que le carton de protection (
), ainsi que le carton de protection ( ) du ScanSnap
) du ScanSnap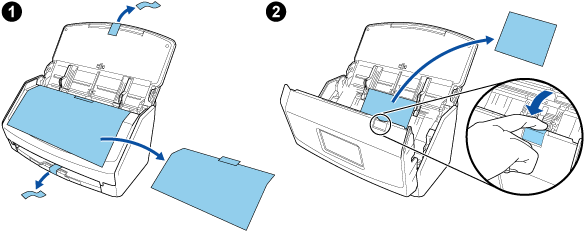
-
Retirez le film et le ruban intérieurs (
 ), ainsi que le carton de protection (
), ainsi que le carton de protection ( ) du ScanSnap
) du ScanSnap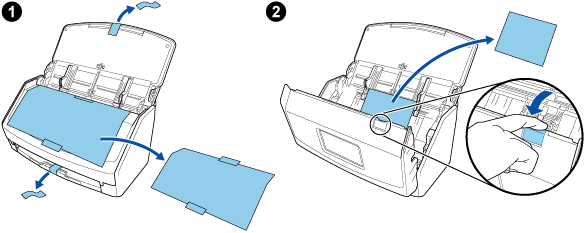
-
Retirez le film et le ruban intérieurs (
 ), ainsi que le carton de protection (
), ainsi que le carton de protection ( ) du ScanSnap
) du ScanSnap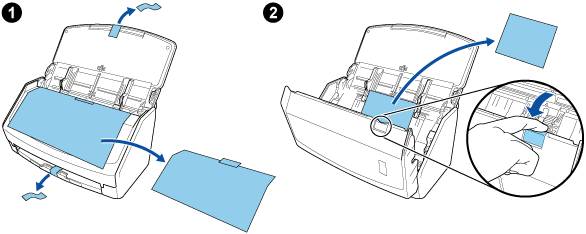
-
Retirez les matériaux de protection du ScanSnap
Pour en savoir plus, consultez les Instructions préliminaires fournies avec le scanneur.
-
Retirez le film et le ruban intérieurs (
 ), ainsi que le carton de protection (
), ainsi que le carton de protection ( ) du ScanSnap
) du ScanSnap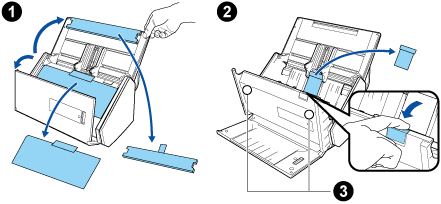
Vous risquez de perdre les données de la carte si la bande magnétique noire d'une carte magnétique ou d'une carte à puce entre en contact avec la partie magnétique (
 ).
).
-
Retirez la vignette (
 ) et le ruban (
) et le ruban ( ) du ScanSnap
) du ScanSnap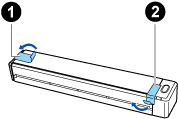
-
Retirez le ruban (
 ) et la vignette (
) et la vignette ( ) du ScanSnap
) du ScanSnap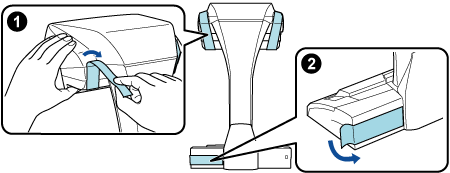
-
Retirez la vignette (
 ) du ScanSnap
) du ScanSnap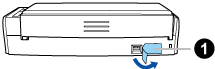
-
Retirez la vignette (
 ) et le ruban (
) et le ruban ( ) du ScanSnap
) du ScanSnap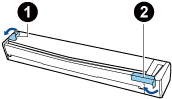
-
Connectez le ScanSnap et l'ordinateur à l'aide d'un câble USB, puis chargez la batterie jusqu'à ce que le voyant de batterie s'éteigne
 IMPORTANT
IMPORTANTN'ouvrez pas le guide de chargement tant que les instructions n'apparaissent pas dans la fenêtre d'installation du logiciel.
Il est recommandé d'utiliser le câble USB fourni, mais vous pouvez également charger le ScanSnap avec votre propre adaptateur secteur USB.
-
Fixez les extensions sur le ScanSnap
IMPORTANT-
Effectuez les tâches suivantes avant de fixer les extensions.
Retirez la poussière et la saleté (notamment les tâches d'huile) à l'emplacement de fixation des extensions
Retirez le film de protection sous les extensions
Prévoyez un espace d'environ 3 à 5 mm entre les extensions et les parties arrière et latérales du ScanSnap, puis appuyez sur les extensions jusqu'à ce qu'elles soient en place. Si vous placez les extensions contre la partie latérale de la base du ScanSnap ou si vous placez les parties saillantes des extensions sur la base du ScanSnap, il est possible que la partie inférieure des extensions soit instable.
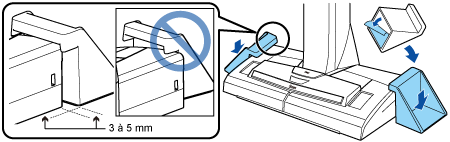
-
La procédure de configuration du ScanSnap est la suivante :
 Configuration des paramètres du ScanSnap
Configuration des paramètres du ScanSnap-
-
Branchez le câble d'alimentation au connecteur d'alimentation sur le ScanSnap et à la prise secteur.
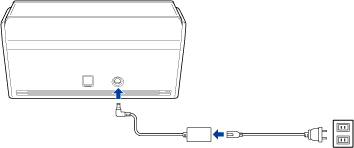
Utilisez uniquement l'adaptateur secteur et les câbles fournis avec le ScanSnap. L'utilisateur d'autres adaptateurs et câbles risque d'entraîner un dysfonctionnement du scanneur.
-
Ouvrez le plateau d'alimentation AAD (couvercle) pour allumer le scanneur.
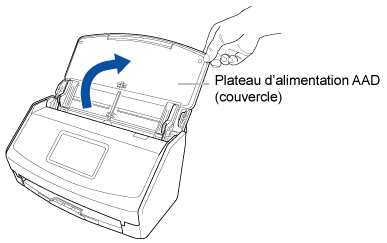
Configurez les paramètres du ScanSnap en suivant les instructions de l'écran tactile.
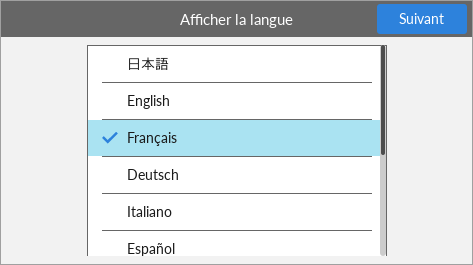
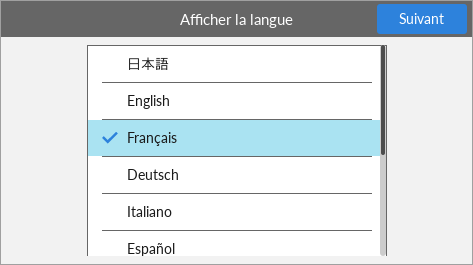
Sélectionnez la langue d'affichage de l'écran tactile, le mode de démarrage et le périphérique utilisé avec le ScanSnap.
Pour configurer le scanneur à l'aide d'un périphérique mobile, suivez les instructions affichées sur l'écran tactile pour connecter le ScanSnap à un point d'accès sans fil.
Lorsque la fenêtre [Connexion USB] s'affiche sur l'écran tactile, la procédure de configuration du ScanSnap est terminée.
Si vous configurez le scanneur à l'aide d'un périphérique mobile, lorsque le message [Lancez le logiciel sur le périphérique et connectez-le au ScanSnap.] s'affiche sur l'écran tactile, la procédure de configuration du ScanSnap est terminée.
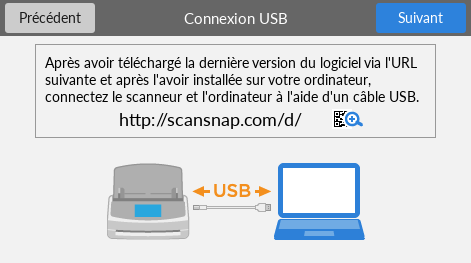
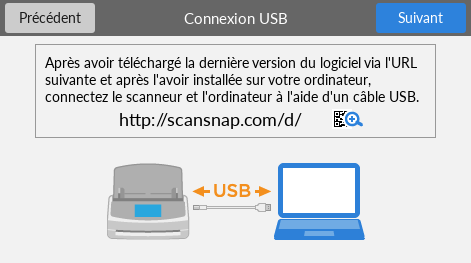
-

 Téléchargement du Logiciel
Téléchargement du Logiciel-
Téléchargez le logiciel sur votre ordinateur ou périphérique mobile en cliquant ici.
Téléchargez le logiciel sur votre ordinateur en cliquant ici.
Pour configurer le ScanSnap à l'aide d'un périphérique mobile, reportez-vous à la section Utilisation du ScanSnap avec un périphérique mobile.
Si votre ordinateur est connecté à Internet
Cliquez sur [Programme d'installation lors du téléchargement] pour télécharger le logiciel.
Si votre ordinateur n'est pas connecté à Internet
Sur l'autre ordinateur connecté à Internet, cliquez sur [Programme d'installation hors connexion] pour télécharger le logiciel au préalable.
Copiez le logiciel téléchargé sur votre ordinateur.
Pour configurer le ScanSnap à l'aide d'un périphérique mobile, reportez-vous à la section Utilisation du ScanSnap avec un périphérique mobile.
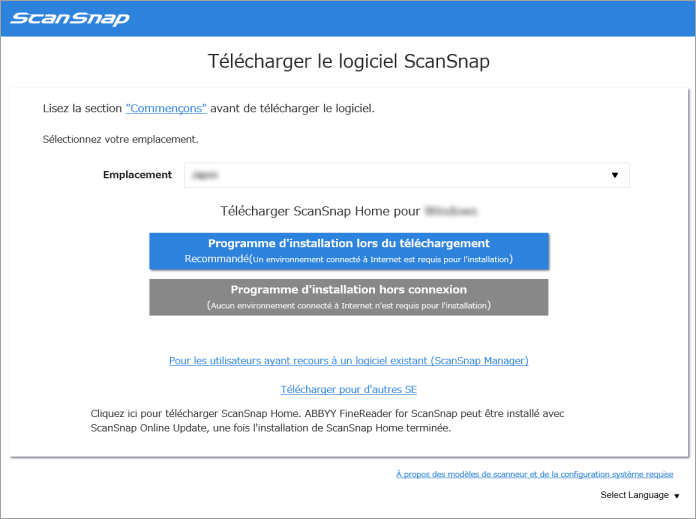

 Installation du logiciel/Connexion du ScanSnap
Installation du logiciel/Connexion du ScanSnap-
Exécutez le programme d'installation que vous avez enregistré sur l'ordinateur.
Lorsque la fenêtre [ScanSnap Home Setup] (Bienvenue dans l'installation de ScanSnap Home) s'affiche, cliquez sur le bouton [Suivant] pour démarrer l'installation du logiciel.
Suivez les instructions pour installer le logiciel.
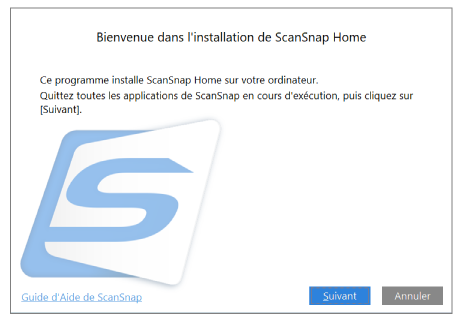
Lorsque la fenêtre de sélection du modèle à connecter s'affiche une fois l'installation terminée, sélectionnez un modèle de ScanSnap à connecter, puis cliquez sur le bouton [Démarrer la configuration].
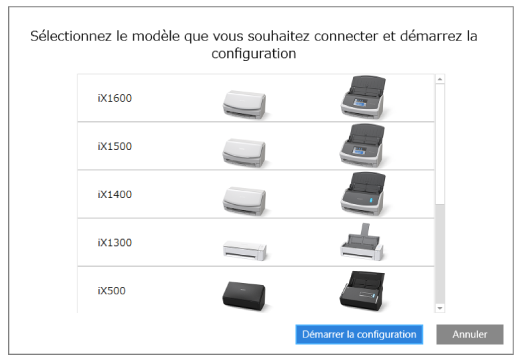
-
Lorsque la fenêtre [ScanSnap Home - Connexion du ScanSnap] (Connecter le ScanSnap à votre ordinateur) s'affiche, suivez les instructions de la fenêtre pour connecter le ScanSnap à un ordinateur via un câble USB et cliquez sur le bouton [Suivant].
Utilisez uniquement le câble fourni pour connecter le ScanSnap. L'utilisation d'autres câbles risque d'entraîner un dysfonctionnement du scanneur.
CONSEILSi vous ne pouvez pas raccorder un câble USB à l'ordinateur, appuyez sur [Configuration sans le câble USB] affiché dans la partie inférieure gauche de la fenêtre [ScanSnap Home - Connexion du ScanSnap] (Connectez le ScanSnap à votre ordinateur), et suivez les instructions de la fenêtre pour connecter le ScanSnap à l'ordinateur via Wi-Fi.
Le nom de scanneur par défaut du ScanSnap est "Nom du modèle-<Nº de série>".
Pour connecter le ScanSnap et un ordinateur via Wi-Fi, vous devez connecter l'ordinateur et le ScanSnap au même point d'accès sans fil.
CONSEILSi vous ne pouvez pas raccorder un câble USB à l'ordinateur, appuyez sur [Configuration sans le câble USB] affiché dans la partie inférieure gauche de la fenêtre [ScanSnap Home - Connexion du ScanSnap] (Connectez le ScanSnap à votre ordinateur), et suivez les instructions de la fenêtre pour connecter le ScanSnap à l'ordinateur via Wi-Fi.
Lorsque la fenêtre [ScanSnap Home - Connexion du ScanSnap] (Comment connecter le ScanSnap) s'affiche, suivez les instructions de la fenêtre pour connecter le ScanSnap à un ordinateur via un câble USB et cliquez sur le bouton [Suivant].
Utilisez uniquement le câble fourni pour connecter le ScanSnap. L'utilisation d'autres câbles risque d'entraîner un dysfonctionnement du scanneur.
-
Suivez les instructions dans la fenêtre et ouvrez le plateau d'alimentation AAD (couvercle) du ScanSnap pour l'allumer puis cliquez sur le bouton [Suivant].
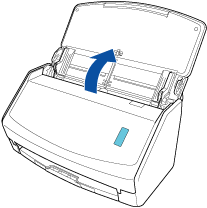
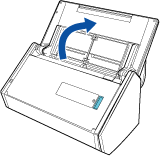
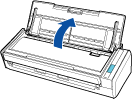
-
Suivez les instructions dans la fenêtre et tenez le côté droit du plateau d'alimentation AAD (couvercle) du ScanSnap, et ouvrez-le pour le mettre sous tension puis cliquez sur le bouton [Suivant].
Ouvrez entièrement le plateau d'aliment. AAD (couvercle) pour que la touche [Scan] s'allume en bleu.
Lorsque le plateau d'aliment. AAD (couvercle) est ouvert, l'extension monte automatiquement.
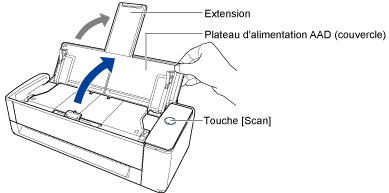
-
Suivez les instructions dans la fenêtre et ouvrez le plateau d'alimentation AAD (couvercle) du ScanSnap pour l'allumer puis cliquez sur le bouton [Suivant].


-
Suivez les instructions dans la fenêtre puis appuyez sur la touche [Scan] ou sur la touche [Stop] pour allumer le ScanSnap puis cliquez sur le bouton [Suivant].
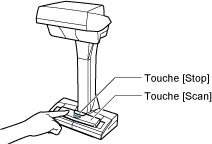
Lorsque la fenêtre [ScanSnap Home - Connexion du ScanSnap] (Sélectionnez un mode de démarrage.) s'affiche, sélectionnez un mode de démarrage et cliquez sur le bouton [Suivant].
Lorsque la fenêtre "Connexion terminée" s'affiche, cliquez sur le bouton [Suivant].
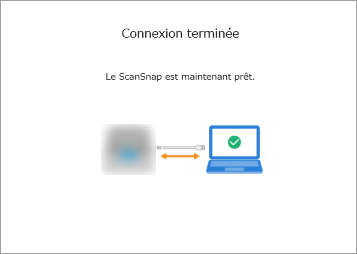
Lorsque la fenêtre "Le ScanSnap a bien été connecté." s'affiche, cliquez sur le bouton [Terminer].
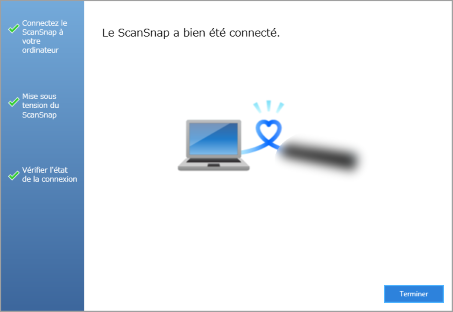
La fenêtre permettant d'indiquer si vous souhaitez configurer les paramètres Wi-Fi du ScanSnap s'affiche.
- Connexion Wi-Fi
-
IMPORTANT
-
Pour connecter le ScanSnap et un ordinateur via Wi-Fi, l'ordinateur doit déjà être connecté au point d'accès sans fil auquel vous souhaitez connecter le ScanSnap.
Cliquez sur le bouton [Oui].
Lorsque l'assistant de configuration du réseau sans fil apparaît, suivez les instructions à l'écran pour connecter le ScanSnap à un point d'accès sans fil.
-
- Connexion par câble USB
Cliquez sur le bouton [Non].
Vous pouvez configurer les paramètres Wi-Fi du ScanSnap ultérieurement.
Pour en savoir plus, reportez-vous à la section Connexion du ScanSnap et de l'ordinateur via un point d'accès sans fil spécifique.
Pour en savoir plus, reportez-vous à la section Configuration des paramètres Wi-Fi.
Lorsque la fenêtre [Configuration du réseau sans fil du ScanSnap] s'affiche, indiquez si vous souhaitez configurer les paramètres Wi-Fi du ScanSnap.
- Connexion Wi-Fi
-
IMPORTANT
-
Pour connecter le ScanSnap et un ordinateur via Wi-Fi, l'ordinateur doit déjà être connecté au point d'accès sans fil auquel vous souhaitez connecter le ScanSnap.
Cliquez sur le bouton [Configurer maintenant].
Lorsque l'assistant de configuration du réseau sans fil apparaît, suivez les instructions à l'écran pour connecter le ScanSnap à un point d'accès sans fil.
-
- Connexion par câble USB
Cliquez sur le bouton [Plus tard].
Vous pouvez configurer les paramètres Wi-Fi du ScanSnap ultérieurement.
Pour en savoir plus, reportez-vous à la section Configuration des paramètres Wi-Fi.
Lorsque la fenêtre [ScanSnap Home - Connexion du ScanSnap] (Utilisons-le) s'affiche, vérifiez son contenu et cliquez sur le bouton [Fermer].
Lorsque le didacticiel qui explique l'utilisation de base de ScanSnap Home s'affiche, cliquez sur le bouton [Démarrer] pour le lancer, si nécessaire.
CONSEILVous pouvez visionner le didacticiel ultérieurement, à tout moment.
Pour visionner le didacticiel, sélectionnez [Aide] → [Tutorial] dans le menu.
Vous pouvez visionner le didacticiel ultérieurement, à tout moment.
Pour visionner le didacticiel, sélectionnez [Aide] → [Tutorial] sur la barre de menus.
Si le ScanSnap est correctement connecté, le nom du scanneur du ScanSnap connecté s'affiche dans [Sélectionnez un scanneur] de la Fenêtre de numérisation.
La fenêtre de numérisation apparaît lorsque vous cliquez sur le bouton [Scan] dans le coin supérieur de la Fenêtre principale de ScanSnap Home.
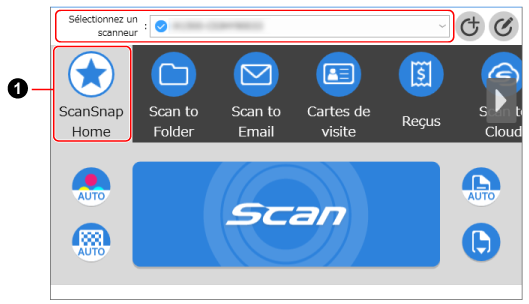
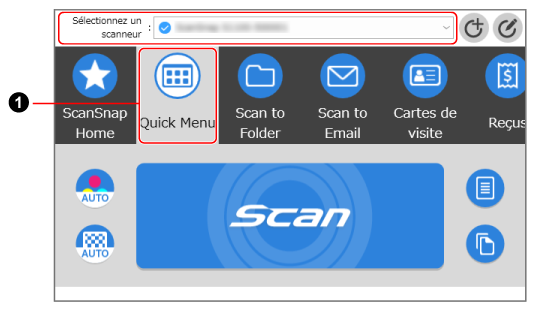
Cette fenêtre varie selon le ScanSnap à connecter.
ScanSnap Home vous permet d'enregistrer dans un profil vos paramètres de numérisation favoris pour le ScanSnap (
 ).
).Plusieurs profils conviviaux sont disponibles par défaut. Pour en savoir plus, reportez-vous à la section Qu'est-ce qu'un profil ?.
Les profils s'affichent sur l'écran tactile du ScanSnap et sur la fenêtre de numérisation de ScanSnap Home.
Sur l'écran tactile du ScanSnap ou dans la fenêtre de numérisation de ScanSnap Home, sélectionnez un profil et appuyez sur la touche [Scan] pour lancer une numérisation.
Dans la fenêtre de numérisation, sélectionnez un profil, puis cliquez sur la touche [Scan] pour lancer une numérisation.
CONSEILIl est possible de créer de nouveaux profils et de modifier les profils existants.
Pour en savoir plus, consultez Création d'un profil ou Modification des paramètres d'un profil.
Vous pouvez remplacer le profil par celui que vous souhaitez utiliser dans le menu qui s'affiche lorsque vous cliquez sur l'icône de ScanSnap Home.
Pour en savoir plus, reportez-vous à la section Icône (indicateur de l'état de la connexion ScanSnap) et menus.
Pour utiliser le ScanSnap avec un périphérique mobile, consultez la section Utilisation du ScanSnap avec un périphérique mobile.
Pour en savoir plus sur le mode de connexion directe du ScanSnap à un ordinateur, reportez-vous à la section Connexion du ScanSnap et d'un ordinateur directement via une connexion directe.
Pour en savoir plus sur le mode de connexion directe du ScanSnap à un ordinateur, consultez les rubriques d'aide de l'Outil de configuration sans fil ScanSnap.