本WebサイトはScanSnap Home 2.xxに対応しています。
ScanSnap Home 3.0以降の場合はこちらを参照してください。
出張先のScanSnapにダイレクトに接続して使用する
出張先などの外出先で、コンピューターが無線アクセスポイントに接続できない環境でも、ScanSnapとコンピューターを直接接続して使用できます。
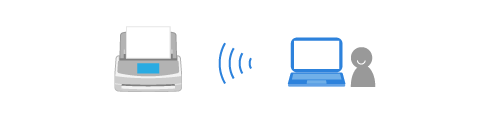
ここでは、ScanSnapを接続中の無線アクセスポイントから切り離し、ScanSnap とコンピューターをダイレクト接続で直接接続して使用する場合を例に説明します。
ここでは、接続するコンピューターにScanSnap Homeがインストールされているものとして説明します。コンピューターにScanSnap Homeがインストールされていない場合は、こちらからダウンロードしてインストールしてください。
- ScanSnapをダイレクト接続に切り替えます。
- 接続するScanSnapのスキャナー名を確認します。
- ScanSnapのタッチパネルのホーム画面で、
 を押して、「設定」画面を表示します。
を押して、「設定」画面を表示します。  を押して、「端末接続」画面を表示します。
を押して、「端末接続」画面を表示します。- 「スキャナー名」に表示されているスキャナー名を確認します。
- ScanSnapのタッチパネルのホーム画面で、
- ScanSnapとコンピューターを接続します。
コンピューターとScanSnapが直接接続されます。
-
ScanSnap は、環境設定画面の「スキャナー」タブの「スキャナー情報」にある[追加]ボタンをクリックしても接続できます。また、不要なScanSnap を削除する場合は、ScanSnap のリストから対象のScanSnap を選択して[削除]ボタンをクリックしてください。スキャン画面の「スキャナーの選択」のリストからも削除されます。
環境設定画面は、メニューの「設定」→「環境設定」を選択すると表示されます。
-
ScanSnapは、環境設定画面の「スキャナー」タブの「スキャナー情報」にある[追加]ボタンをクリックしても接続できます。また、不要なScanSnapを削除する場合は、ScanSnapのリストから対象のScanSnapを選択して[削除]ボタンをクリックしてください。スキャン画面の「スキャナーの選択」のリストからも削除されます。
環境設定画面は、メニューバーの「ScanSnap Home」→「環境設定」を選択すると表示されます。
